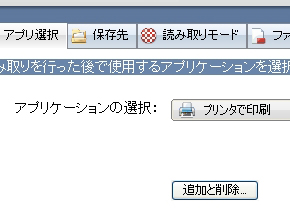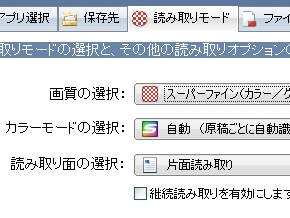ScanSnapをカラーコピー機として利用する:3分LifeHacking
ドキュメントスキャナ「ScanSnap」とプリンタを組み合わせて、カラーコピー機として活用する方法を紹介しよう。
» 2009年07月27日 11時03分 公開
[kizuki,Business Media 誠]
※本ページはアフィリエイトプログラムによる収益を得ています
紙資料のPDF化に威力を発揮するドキュメントスキャナ。その中でも高いシェアを持つのがPFUの「ScanSnap」だが、このScanSnap、設定を変更することでカラーコピー機に近い使い方ができるのはご存知だろうか。今回は、ウラ技ともいえるこのScanSnapの活用方法を紹介しよう。
ScanSnapの「S510」以降のモデルには、ユーティリティに「プリンタで印刷」というモードがプリセットされている。通常の設定では、読み取った結果をPDFなどにしてPCのハードディスクに保管するわけだが、この「プリンタで印刷」は、読み取った結果をそのままプリンタに出力してしまうという流れになる。
デフォルトでは「印刷画面を表示する」にチェックが入っており、プリントが開始されるまでにワンクッション挟むようになっているが、このチェックさえ外してしまえば、ScanSnap本体のボタンを押すだけで読み取ったデータがプリンタから出力されるようになる。事実上、カラーコピー機と同じ挙動になるというわけだ。
今回の記事で使用したのは、2009年7月時点での最新モデル「ScanSnap S1500」だが、今回紹介した「プリンタで印刷」モードは1世代前のモデル「S510」にも搭載している。コピー専用機がない環境で、手持ちの資料をもう1部複製するといった場合には大いに役立つ機能なので、ScanSnapユーザーは知っておいて損はないだろう。

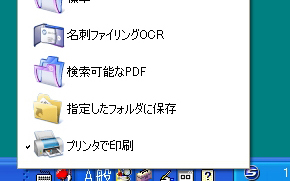 (左)「印刷画面を表示する」のチェックを外せば、ボタンを押すだけでプリンタに出力されるようになる。なお、読み取った画像をファイルとしても残しておきたい場合は「印刷に使用したデータをファイルで残す」にチェック。(右)タスクトレイで表示される読み取り設定の画面。ここで「プリンタで印刷」を選んでおけば、ScanSnap本体のボタンを押しただけで印刷できるようになる
(左)「印刷画面を表示する」のチェックを外せば、ボタンを押すだけでプリンタに出力されるようになる。なお、読み取った画像をファイルとしても残しておきたい場合は「印刷に使用したデータをファイルで残す」にチェック。(右)タスクトレイで表示される読み取り設定の画面。ここで「プリンタで印刷」を選んでおけば、ScanSnap本体のボタンを押しただけで印刷できるようになる| 製品名 | 実売価格 | 発売元 |
|---|---|---|
| ScanSnap S1500 | 4万円前後 | PFU |
関連記事
- LifeHack(ライフハック)
 文具王的名刺交換術
文具王的名刺交換術
名刺交換はビジネスの入り口。大事だと思っていてもついつい整理が面倒になる。そんなあなたに、iPhoneやScanSnapを活用した名刺交換術をご紹介しよう。 名刺の整理はぐずぐずしないのだ
名刺の整理はぐずぐずしないのだ
名刺をもらったら相手にお礼のメールを出すもの。それを習慣づけるための方法を前回お伝えしました。今回は、その後の名刺をどう整理するかに踏み込みます。 ScanSnapに新モデル 毎分20枚読み取り、PDF自動タグ付け機能など
ScanSnapに新モデル 毎分20枚読み取り、PDF自動タグ付け機能など
ドキュメントスキャナ「ScanSnap」の新モデル「S1500」「S1500M」が登場する。本体デザインを一新し、読みとり速度は毎分20枚・40面に向上。WindowsモデルではPDF作成機能などを強化し、Macモデルでは名刺管理ソフトを同梱した。 「ScanSnap」に最新モデル、WordやExcelへ変換可能に
「ScanSnap」に最新モデル、WordやExcelへ変換可能に
ドキュメントスキャナ「ScanSnap」の新モデル「S510」が2月10日に登場する。PDFだけでなくWordやExcelファイルへの変換も可能になったほか、「Adobe Acrobat 8 Standard」も同梱する。 ハガキはスキャンして遊ぶ
ハガキはスキャンして遊ぶ
手紙が不定型なのに対し、ハガキは基本的に定型サイズなので、別のルールで保管している。最近は保管後が面白い。ScanSnapやiPod touchを使って“遊べる”のである。 紙を捨てて身軽になろう――“デジタルワークスタイル流”スキャナ活用術
紙を捨てて身軽になろう――“デジタルワークスタイル流”スキャナ活用術
まだまだなくならない「紙」の情報。紙の資料をPDFに変換できるスキャナを使った簡単整理術をご紹介しよう。- ScanSnap Park
Copyright © ITmedia, Inc. All Rights Reserved.
人気記事ランキング
- 爆売れだった「ノートPC」が早くも旧世代の現実
- VPNやSSHを狙ったブルートフォース攻撃が増加中 対象となる製品は?
- HOYAに1000万ドル要求か サイバー犯罪グループの関与を仏メディアが報道
- PHPやRust、Node.jsなどで引数処理の脆弱性を確認 急ぎ対応を
- ランサムウェアに通用しない“名ばかりバックアップ”になっていませんか?
- 生成AIは検索エンジンではない 当たり前のようで、意識すると変わること
- GoogleやMetaは“やる気なし”? サポート詐欺から自力で身を守る方法
- 「Gemini」でBigQuery、Lookerはどう変わる? 新機能の詳細と利用方法
- 攻撃者が日本で最も悪用しているアプリは何か? 最新調査から見えた傾向
- PAN-OSにCVSS v4.0「10.0」の脆弱性 特定の条件で悪用が可能に