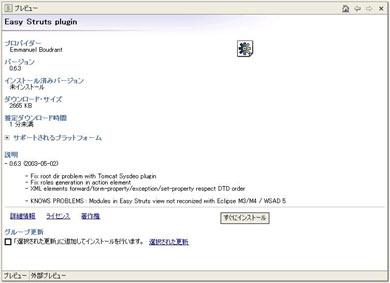特集:Eclipseを築き上げたプラグイン、その開発法まで:dev Java(3/7 ページ)
「更新マネージャー」によるプラグインインストール
さて、新たなプラグインをEclipseに導入する場合、どのような手順になるのかを説明していこう。
Eclipseにプラグインを追加する方法は大きく分けて2種類がある。「手動」と「更新マネージャー」を用いた追加だ。前者については第1回の特集で触れているため、ここでは特に「更新マネージャー」を用いたプラグイン導入について解説する。
プラグインの中には開発者が「site.xml」ファイルを用意しているものがある。site.xmlは、更新マネージャーによってプラグインのインストールを行う際に必要となるため、これが用意されていないプラグインの導入は手動で行うことになる。
手順としては、導入したいプラグインがsite.xmlを公開していることを確認した後に、Eclipseのメニューから「ヘルプ」→「ソフトウェアの更新」→「更新マネージャー」を選択していただきたい。『「インストール/更新」パースペクティブ』が表示される(画面1)。
画面1の左下に見える「フィーチャーの更新」ビューから「アクセス先サイト」を右クリックし、コンテキストメニューを表示する。メニューから「新規」→「サイト・ブックマーク」を選択することで、「新規サイト・ブックマーク」ウィンドウを開くことができる。
「名前」には任意の名称を入力することが可能なため、自らで分かりやすいものを記入しておくとよいだろう(画面2)。「URL」にはsite.xmlのロケーションを示すURLを入力する。「ブックマーク・タイプ」は「Eclipse 更新サイト」を選択すればよい。
ここでは例として、「Easy Struts」というプラグインを導入してみよう。URLには「http://easystruts.sourceforge.net/eclipse/updates/site.xml」を入力する。「終了」ボタンをクリックすれば設定完了となる。フィーチャーの更新ビューに追加された(任意名称)ツリーをクリックすることで、以下のように展開される(画面3)。
あとは、インストールしたいプラグインの名称とバージョンを確認し、クリックすることでプレビューにプラグインの概要が表示される。「すぐにインストール」をクリックし、画面4のように指示に従って進めていくことでプラグインインストールが可能だ。
なお、Eclipse 2.1ではプラグインのインストールごとにEclipse自体の再起動が必要となるため注意が必要だ。
また、フィーチャーの更新ビューから「使用可能な更新」を選択することで、プラグインの最新バージョンの確認やバージョンアップを行うことができる。
|
代表的なプラグインを6つ挙げよう
次に、現在リリースされているEclipseプラグインの中から、よく使われているものや、知っておくと役立つものについて紹介しておこう。なお、各プラグインの使い方については割愛しているため、配布サイトや解説サイトを参考にしてほしい。
Copyright © ITmedia, Inc. All Rights Reserved.
人気記事ランキング
- 江崎グリコ、基幹システムの切り替え失敗によって出荷や業務が一時停止
- Microsoft DefenderとKaspersky EDRに“完全解決困難”な脆弱性 マルウェア検出機能を悪用
- 生成AIは2025年には“オワコン”か? 投資の先細りを後押しする「ある問題」
- 「Copilot for Securityを使ってみた」 セキュリティ担当者が感じた4つのメリットと課題
- 「欧州 AI法」がついに成立 罰金「50億円超」を回避するためのポイントは?
- 日本企業は従業員を“信頼しすぎ”? 情報漏えいのリスクと現状をProofpointが調査
- トレンドマイクロが推奨する、長期休暇前にすべきセキュリティ対策
- AWSリソースを保護するための5つのベストプラクティス CrowdStrikeが指南
- VMwareが「ESXi無償版」の提供を終了 移行先の有力候補は?
- 「プロセスマイニング」が社内システムのポテンシャルを引き出す理由
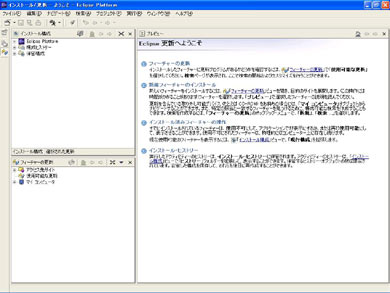
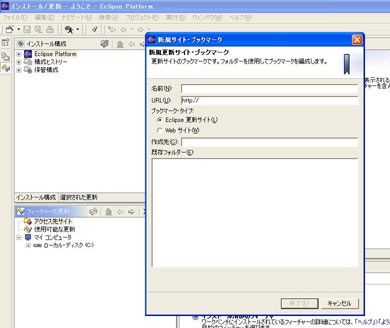 画面2■新規サイト・ブックマーク
画面2■新規サイト・ブックマーク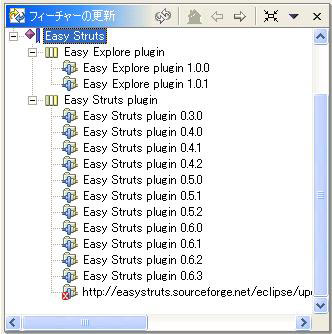 画面3■インストール対象のプラグイン
画面3■インストール対象のプラグイン