IEの“ツールバー”を自分好みへ(後編):Windows Liveが魅せる次世代マッシュアップ(5/5 ページ)
前ページで入力されたテキストは、id属性として指定した名前でURLから参照できる。
ここではid属性に「lang」を指定しているので、URL部分で「{lang}」と記入すれば、このオプション画面で入力した文字列が埋め込まれる。実際、リスト2では、呼び出し先のURLを次のように設定している。
<url href="http://www.google.com/search?q={query}&hl={lang}" encoding="UTF-8" />
URLを指定する部分で「&」を「&」として記述している点にも注意しよう。buttton.xmlはXML形式ファイルであることから、「&」は「&」と記述する必要があるのだ。
これにより、ユーザーが画面16で「ja」や「en」と入力することで、Googleでの検索画面のユーザーインタフェースを「日本語」と「英語」で切り替えることができるようになる。
ほかにも、例えば「天気予報を表示するWebサイトのボタン」であれば「自分が住んでいる住所や郵便番号を事前に設定しておく」、「時間を表示するWebサイトのボタン」であれば「タイムゾーンを設定しておく」など、さまざまな用途に利用できるだろう。
小ウィンドウを開く
最後に、ボタンをクリックしたときに、小ウィンドウを表示させる方法を紹介しよう。
小ウィンドウを表示するには、buttonWindow要素を使う。例えば、リスト3を見てみよう。
リスト3■小ウィンドウを表示する例(button.xml)
<?xml version="1.0" encoding="utf-8"?>
<button>
<buttonNamespace>ITmedia</buttonNamespace>
<buttonUpgrade />
<locale language="*">
<buttonText>ITmediaSmallWindow</buttonText>
<tooltip>小窓でITmediaを表示します</tooltip>
<menu>
<buttonWindow href="http://www.itmedia.co.jp/" width="300" height="300"/>
</menu>
</locale>
</button>
リスト3のポイントは次の個所であり、buttonWindow要素を指定している。
<buttonWindow href="http://www.itmedia.co.jp/" width="300" height="300"/>
これにより、ボタンがクリックされたときには、300×300ドットのウィンドウが表示され、そこには、http://www.itmedia.co.jp/のコンテンツが表示される(画面17)。
ここではITmediaのサイトを表示したが、例えば天気や交通情報などを提供するサイトを表示するようにすれば、小さな表示でも実用的に使えることだろう。
Live ToolbarでInternet Explorerを使いやすく
一般的にツールバーといえば、「検索を簡単に行うもの」といったイメージがあるのも事実だ。
しかし前編から後編まで紹介してきたように、Live Toolbarはカスタムボタンの作成が容易だ。このため、単なる検索機能だけでなく、リンク集やRSSフィードの読み取り、さらには、小窓でちょっとした情報を表示するなど、インターネットをより使いやすくツールとしての意味合いもあるのだ。
そして、Windowsをカスタマイズしているユーザーは、デスクトップへ、よく使うショートカットを置くといった工夫もしていることだろう。Live Toolbarを使えば、インターネットの世界でも、それと同じようなことが実現可能なのだ。
関連記事
 IEの“ツールバー”は自分好みへ(前編)
IEの“ツールバー”は自分好みへ(前編)
一般的にブラウザのツールバーといえば、「提供されるもの」といったイメージがあるだろう。しかし、簡単な方法で好みのものへとカスタマイズすることができるのだ。その方法を理解すると、ブックマークとは違った自分好みのブラウザ環境が構築できる。 個への最適化進む――自分好みの検索エンジンチューンが可能に
個への最適化進む――自分好みの検索エンジンチューンが可能に
GoogleやYahoo!の圧倒的な検索ヒット数に疲れていない? そんな時は“検索エンジンのカスタマイズ”に挑戦してみよう。興味のあるカテゴリーに限定することで、探しやすい検索ポータル作りが可能だ。- 面白いから作る! PCホビイストの開発体験談
 Galleryから自作ガジェットを世界へ
Galleryから自作ガジェットを世界へ
ブログに次ぐネットトレンド? ともウワサされている「ガジェット」。そのポータルとしてマイクロソフトが用意しているのが、gallery.live.comだ。ガジェットの探し方から登録方法までを紹介する。
関連リンク
Copyright © ITmedia, Inc. All Rights Reserved.
人気記事ランキング
- VMware、Workstation Pro 17とFusion Pro 13の個人利用を無償化 その狙いを探る
- もう「Wi-Fi 7」時代? 無線LANの気になる進化
- EUのAI法が施行されるとどうなる? GDPR対応を振り返って考える
- ゼロトラストはいいことばかりではない? Gartnerが指摘するデメリット
- 「FortiOS」および「FortiProxy」のSSL-VPNトンネルモードに重大な脆弱性 急ぎ対処を
- メインフレームが誕生60周年 クラウド時代でも廃れない納得の理由
- MITREがサイバー攻撃に遭う 攻撃者はIvantiのVPN製品のゼロデイ脆弱性を悪用か
- “そこそこオープン”なAI「Llama 3」がビジネスに与える影響は? GPT-4を超える性能が手に入る世界に
- Splunkがセキュリティ業務に与える生成AIの影響を調査 実際どう役立てられるのか?
- VMwareが「ESXi無償版」の提供を終了 移行先の有力候補は?
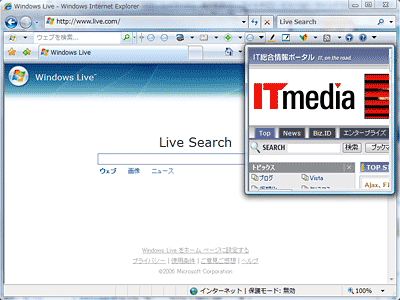 画面17■小ウィンドウの表示例
画面17■小ウィンドウの表示例


