WindowsでSubversionを使う:TortoiseSVNでバージョン管理:Beginner's Guide(4/4 ページ)
他者がリポジトリに加えた修正をローカルのファイルに反映させる
他者がリポジトリに加えた修正をローカルのファイルに反映させるには、「SVN更新」を行う。ショートカットメニューから「SVN更新」を選択すると、サーバに問い合わせが行われ、変更されたファイルの差分が取得されてローカルのファイルが更新される(図13)。
リポジトリにファイルやフォルダを追加する
リポジトリに新たなファイルを追加するには、追加するファイルをローカルで作成した後、追加したいファイルを選択してショートカットメニューから「TortoiseSVN」-「追加」を選択する(図14、15)。「追加」ダイアログが表示され、追加するファイル/フォルダの候補がリスト表示されるので、追加したいファイル/フォルダにチェックを入れて「OK」をクリックすればよい。
ファイルだけでなくフォルダを追加することも可能だ。フォルダを指定すると、自動的にそのフォルダ内のファイルもリポジトリに追加される。なお、「追加」を実行した時点では、ファイルはリポジトリにコピーされない。追加を行った後、コミットを行った時点でファイルがリポジトリにコピーされる。
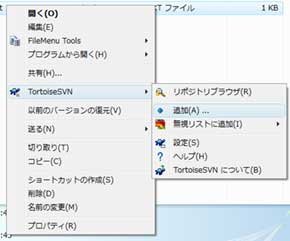
 図14(左) リポジトリにファイルを追加するには、「TortoiseSVN」-「追加」をクリックする
図14(左) リポジトリにファイルを追加するには、「TortoiseSVN」-「追加」をクリックする図15(右) 追加するファイルを確認し、「OK」をクリックする。リポジトリへの実際のファイル転送は、コミット実行のタイミングで行われる
リポジトリ内のファイルやフォルダを削除する
リポジトリ内のファイルやフォルダを削除するには、削除したいファイル/フォルダを選択してショートカットメニューの「TortoiseSVN」-「削除」を選択する(図16)。
このコマンドを実行すると、ローカルのファイルは即座に削除されるが、リポジトリ内のファイルの削除はこの時点では行われない。実際にリポジトリ内のファイルが削除されるのはファイルの追加の場合と同様、コミットの実行時となる。
リポジトリ内のファイルやディレクトリの名前を変更/移動する
リポジトリ内のファイルやディレクトリの名称を変更するには、ファイルを選択してショートカットメニューの「TortoiseSVN」-「名前を変更」を選択すればよい。また、「<移動先ディレクトリの相対パス>\<ファイル名>」などのようにすればファイルを別のディレクトリに移動させることも可能だ(図17、18)。ローカルのファイルは即座にリネームされ、ほかのコマンドと同様、コミット時にリポジトリ内のファイルがリネームされる。
リポジトリにファイルをインポートする
リポジトリに新たにファイルを登録する(インポートする)には、インポートしたいフォルダを選択し、ショートカットメニューから「TortoiseSVN」-「インポート」コマンドを選択する。「インポート」ダイアログが表示されるので、「リポジトリのURL」にファイルのインポート先リポジトリのURLを指定し、「インポートメッセージ」に概要やメモなどを入力して「OK」をクリックすればよい(図19、20)。
なお、Subversionでリポジトリを管理する場合、リポジトリのルートディレクトリ以下に「trunk/」「tags/」「branches/」という3つのディレクトリを作成するのが慣例となっている。trunk/は開発の本流となるファイルを格納するディレクトリだ。また、tags/はtrunk/以下に保存されているファイルのスナップショットを保存しておくディレクトリ、branchesはメインのソースツリーとは異なる更新を加えたい(ブランチを作成する)場合に使用するディレクトリとなる。通常、リポジトリに新しくディレクトリ(およびファイル)を登録する際は、trunk/ディレクトリ以下にサブディレクトリを作成してファイルを登録することになる。
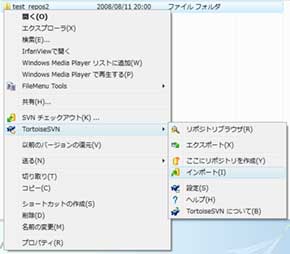
 図19(左) フォルダを選択して「TortoiseSVN」-「インポート」でリポジトリにそのフォルダをインポートできる
図19(左) フォルダを選択して「TortoiseSVN」-「インポート」でリポジトリにそのフォルダをインポートできる図20(右) インポート先リポジトリのURLを入力し、「OK」をクリックするとインポートが実行される
関連記事
- Subversion 1.5がリリース
ソースコードのバージョン管理ツールとして人気を集める「Subversion」の最新版がリリースされた。Merge trackingなどユーザーが待ち焦がれていた機能が実装されている。  ソースコードの管理をしよう(Subversion編)
ソースコードの管理をしよう(Subversion編)
SourceForge.jpで利用可能なソースコード管理には、CVSとSubversionがあります。今回は、Subversionを用いたソースコード管理の仕方を解説します。 SourceForge.JP、ビジネスをにらんだ機能拡張とサービスを発表
SourceForge.JP、ビジネスをにらんだ機能拡張とサービスを発表
SourceForge.JPで2つの機能拡張と技術コンテンツの作成支援サービスが開始された。国内企業によるオープンソース開発を促進するのが狙いだが、メディアとしての次の戦略も見え隠れする。 コード開発プロジェクトにおけるソース管理システムの正しい利用法
コード開発プロジェクトにおけるソース管理システムの正しい利用法
ソース管理システムの適切な使いこなしはプログラマーにとって重要なスキルの1つだ。本稿では、ソース管理システムの初心者が陥りやすい落とし穴および、それらを回避するためのベストプラクティスを具体例とともに解説する。
Copyright © 2010 OSDN Corporation, All Rights Reserved.
人気記事ランキング
- 生成AIは2025年には“オワコン”か? 投資の先細りを後押しする「ある問題」
- 江崎グリコ、基幹システムの切り替え失敗によって出荷や業務が一時停止
- 「Copilot for Securityを使ってみた」 セキュリティ担当者が感じた4つのメリットと課題
- Microsoft DefenderとKaspersky EDRに“完全解決困難”な脆弱性 マルウェア検出機能を悪用
- 「欧州 AI法」がついに成立 罰金「50億円超」を回避するためのポイントは?
- 「プロセスマイニング」が社内システムのポテンシャルを引き出す理由
- 「SAPのUXをガラッと変える」 AIアシスタントJouleの全体像とは?
- “生成AI依存”が問題になり始めている 活用できないどころか顧客離れになるかも?
- 日本企業は従業員を“信頼しすぎ”? 情報漏えいのリスクと現状をProofpointが調査
- 検出回避を狙う攻撃者の動きは加速、防御者がやるべきことは Mandiantが調査を公開

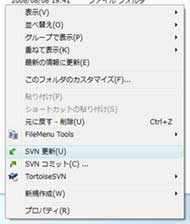 図13 「SVN更新」では、リポジトリとローカルファイルの同期を行える
図13 「SVN更新」では、リポジトリとローカルファイルの同期を行える

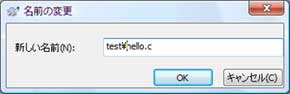 図17(左) 「TortoiseSVN」-「名前を変更」でファイル名の変更や移動が行える
図17(左) 「TortoiseSVN」-「名前を変更」でファイル名の変更や移動が行える


