第3回 「行の高さと列の幅」を分かりやすい単位で設定――Excel:あやこ先生と学ぶOfficeの便利技
今回は、Excelシートを方眼紙に見立てて使う場合に便利なTipsをご紹介します。
あやこ先生と学ぶOfficeの便利技のバックナンバーはこちら
読者の皆さん、ご存知でしたか? 実は、Excelの「行の高さ」と「列の幅」は、単位が異なるのです。だから、数値を使って揃えようとすると、縦横の比率の違う方眼紙ができあがってしまうのです。
Excelで作成されたシステムの設計書や業務フローでは、Excelの列をグッと狭くして方眼紙のようにし、その上に図形を並べている書式をよく見かけます。
使い勝手意がいいExcelだからこそ、図をレイアウトする場合などにも利用されるのですね。今回は、このような使い方をする人にとって便利な「分かりやすい単位で設定する、行の高さと列の幅」について話を進めましょう。
前提として、行の高さの単位は「ポイント(pt)」、列幅の単位は「文字数(標準スタイルで設定されているフォント)」となります。
列の幅や行の高さは、境界線でドラッグすると、この単位以外にもピクセルでの長さが表示されるので、行と列を同じ長さにすることはできます。では1ピクセルとは、何ミリなのでしょう?
……。
そう言われても困りますよね(笑)。 では、自分が分かる単位で設定しましょう! 考え方は「1マス分の図形を描き、図形に合わせて調整する」です。
★手順1:オートシェイプで正方形を描く
まずは、四角形を描きましょう。四角形を[Shift]キーを押しながら描くと正方形となります。もちろん「手順2」でサイズを変更する際に正方形にしてもOKです。
★手順2:正方形のサイズを決め、設定を変更する
描いた正方形をダブルクリックし、ダイアログボックスを開きます。このダイアログボックスで設定することは2つ。まず、[サイズ]タブで方眼紙1マスのサイズに数値を指定します。
このとき[縦横比を固定する]にチェックを入れれば、片方だけの設定で大丈夫ですね。
次に[プロパティ]タブで[セルに合わせて移動やサイズを変更しない]を選択します。
通常、ワークシート上に描いた図形は、初期設定地でセル(行や列)の移動や幅、高さを変更すると同じようにサイズ変更されます。初期設定地のままではこのセルに合わせてサイズを整えようとすると、図形のサイズも変わってしまうのでそれを阻止するのです。
★手順3:正方形を左角に配置
手順2で設定した図形ワークシート上の左上(セルA1)にドラッグします。ワークシートの左上ならぴったり角を合わせられます。
★手順4:行と列の幅を正方形に合わせて変更
あとは、四角形の右辺と下辺に合わせて調整するだけです。ワークシート全体が対象なら[Ctrl]+[A]でワークシート全体を選択し、列幅・行の高さを変更します。
手順2のオートシェイプのプロパティは、グラフも同じです。グラフは表に合わせて調整された方がいい場合が多いかもしれませんね。
あやこ先生:多田亜矢子
インストラクター暦10年。デスクトップアプリケーション、基幹システムなどの操作教育および、ITリテラシー教育、コミュニケーショントレーニング、トレーナー育成など幅広いジャンルの教育経験を持つ。分かりやすく実務に役立つインストラクションにこだわり、受講者の高いリピート率を誇る。趣味はワークアウトと料理。野菜中心の「dancyuテイスト」な料理が得意。主な所有資格はHDI(Help Desk Institute)国際認定トレーナー、MCP(Microsoft Certified Professional)、MOT(Microsoft Official Trainer)2000〜2007、Microsoft Office Specialistなど。
Copyright © ITmedia, Inc. All Rights Reserved.
人気記事ランキング
- 「VMwareは20年前のテクノロジーの寄せ集め」Broadcomトップのコメントに見るITインフラの今後
- 「失敗は許されない」は時代遅れ ガートナーが示す新しいセキュリティの考え方
- 自社用LLM構築にむけて RAG評価ってどうやればいいの? 最新フレームワーク「Auepora」をチェック
- なぜ、AIの社内活用は進まないのか? PwC調査で判明した「コスト」以外の要因
- SAP×WalkMeが「最強ではないかもしれない」理由 買収のネガティブ要素を解説
- Cloudflareの無料VPN「WARP」を悪用してクラウドサービスを乗っ取るサイバー攻撃に要注意
- 日本一創業しやすい街を目指した炭鉱の街、飯塚 デバイスの多様化とAIの進化で新たな取り組みへ
- 「サイバー攻撃はお金がかかる」 当たり前の結論から見えた新たな気付き
- ここが変わった「Microsoft Teams」 アップデート情報を総まとめ
- Windows SmartScreenの脆弱性を悪用した攻撃 その手口は?

 方眼のサイズや縦横比を規定した上で、それが変動しないよう固定化する
方眼のサイズや縦横比を規定した上で、それが変動しないよう固定化する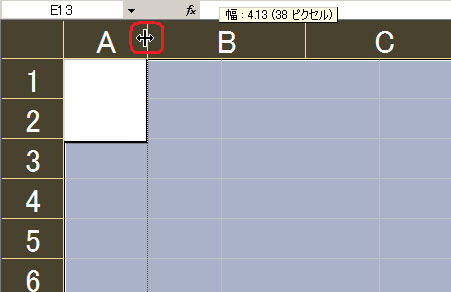 列幅・行の高さを変更
列幅・行の高さを変更



