第5回 まとめて入力、まとめて削除――Excel:あやこ先生と学ぶOfficeの便利技
今回は、素材のExcelシートを目的の形式にする場合の便利なTipsをご紹介します。
あやこ先生と学ぶOfficeの便利技のバックナンバーはこちら
前回の記事では、「0」があることと「空欄」であることの違いについて、お話しました。では、すでに出来上がっている資料が、目的のデータ形式になっていない場合は、どうやったら効率的に処理できるでしょうか? 今回はまとめて「0」を入力したり、「0」そのものを削除する方法についてご紹介しましょう
「空欄」→「0」
連載1回目で紹介した「特定のルールに該当するセルだけを選択する」を思い出してください。ジャンプのダイアログボックスには「空白セル」という選択肢がありました。この機能を利用して、まずは空白セルを選択します。
次に、選択したセルに対し同じ「0」というデータを入力します。選択したセルに同じデータを入力する方法は、[Ctrl]+[Enter]です。データをセルに格納する際に[Enter]を利用しますよね? この時に併せて[Ctrl]を足すのです。
この[Ctrl]+[Enter]は、数式の入力などにも利用できるので、前回ご紹介した「書式を崩さずにデータを入力する」方法としても利用できます。
「0」→「空欄」
逆に「0」を空欄に戻す時には、[置換]機能を利用しましょう。置換のショートカットキーは[Ctrl]+[H]です(特定の範囲のみの「0」を検索する場合には、あらかじめ対象範囲を選択しておきます)。検索項目には「0」を、置換項目は空欄にしておきます。
ここでひとつ、気を付けていただきたいことがあります。単に「0」を「空欄」にしてしまうと、「50」が「5」になったり、「101」が「11」になったりしてしまうのです。これを防ぐには置換のダイアログボックスで[オプション]ボタンをクリックし、「セル内容が完全に同一であるものを検索する」のチェックを入れてから、[すべて置換]をクリックしてください。
もちろん今回の方法は、「空欄」と「0」のためにある機能ではありません。まとめて別のデータに置き換えたい時[オプション]ボタンをクリックして確実に目的のものを検索し、置き換えることが大切になります。
あやこ先生:多田亜矢子
インストラクター暦10年。デスクトップアプリケーション、基幹システムなどの操作教育および、ITリテラシー教育、コミュニケーショントレーニング、トレーナー育成など幅広いジャンルの教育経験を持つ。分かりやすく実務に役立つインストラクションにこだわり、受講者の高いリピート率を誇る。趣味はワークアウトと料理。野菜中心の「dancyuテイスト」な料理が得意。主な所有資格はHDI(Help Desk Institute)国際認定トレーナー、MCP(Microsoft Certified Professional)、MOT(Microsoft Official Trainer)2000〜2007、Microsoft Office Specialistなど。
関連記事
Copyright © ITmedia, Inc. All Rights Reserved.
人気記事ランキング
- 爆売れだった「ノートPC」が早くも旧世代の現実
- HOYAに1000万ドル要求か サイバー犯罪グループの関与を仏メディアが報道
- GoogleやMetaは“やる気なし”? サポート詐欺から自力で身を守る方法
- PAN-OSにCVSS v4.0「10.0」の脆弱性 特定の条件で悪用が可能に
- PHPやRust、Node.jsなどで引数処理の脆弱性を確認 急ぎ対応を
- Appleの生成AI「MM1」は何ができるの? 他のLLMを凌駕する性能とは
- OTセキュリティ関連法改正で何が変わる? 改正のポイントと企業が今やるべきこと
- Google、ゼロデイ攻撃を分析した最新レポートを公開 97件の攻撃から見えたこと
- 約半数の企業は“初期段階” アイデンティティーセキュリティに関する調査が公開
- 生成AIは便利だが“リスクだらけ”? 上手に使いこなすために必要なこと
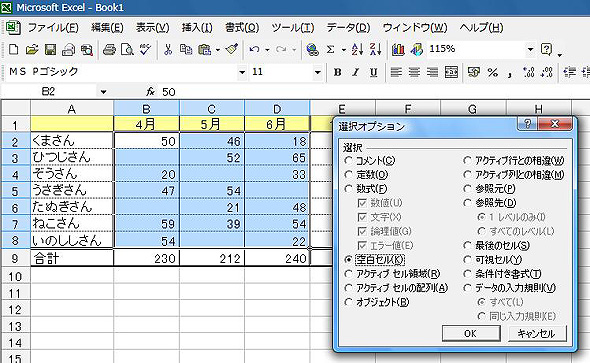 空白セルを選択
空白セルを選択![[Ctrl]+[Enter]で選択したセルに同じデータを入力](https://image.itmedia.co.jp/enterprise/articles/0906/06/e4-02.jpg) [Ctrl]+[Enter]で選択したセルに同じデータを入力
[Ctrl]+[Enter]で選択したセルに同じデータを入力 検索項目には「0」を、置換項目は空欄に
検索項目には「0」を、置換項目は空欄に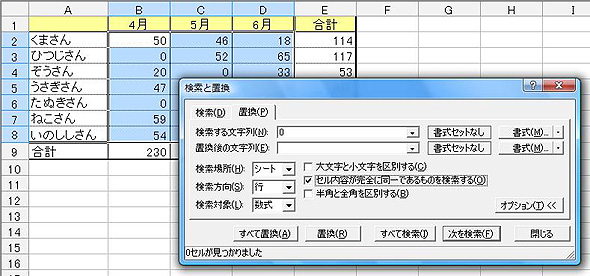 単に「0」を「空欄」にしてしまってはいけません
単に「0」を「空欄」にしてしまってはいけません



