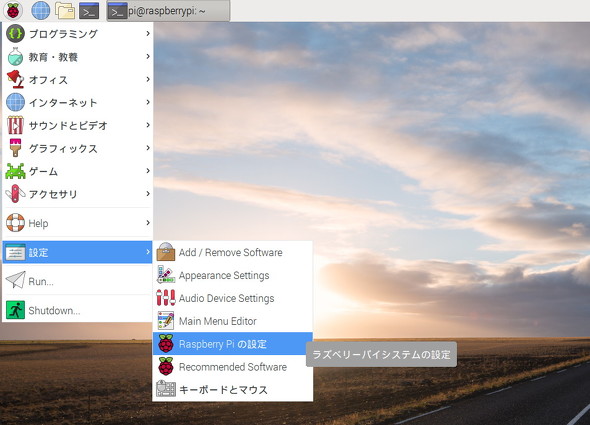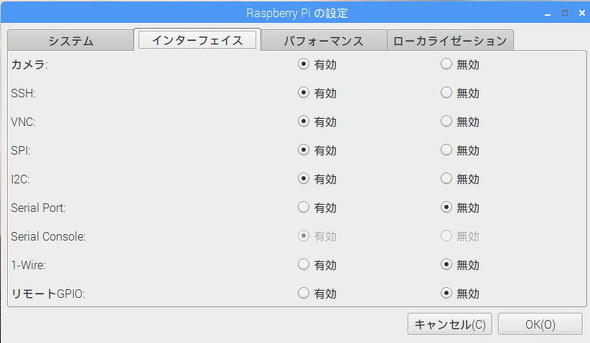ラズパイで写真を撮る! カメラモジュールを接続してカスタマイズするには:名刺サイズの超小型PC「ラズパイ」で遊ぶ(第7回)(1/2 ページ)
小さなマイクロコンピュータ「Raspberry Pi」(以下、ラズパイ)を使って、いろんなものを作ってみる本連載。これまで気温を測定したり、音楽ファイルやYouTubeの再生にチャレンジしたりしましたが、今回からはラズパイのカメラモジュールを使った写真撮影に挑戦します。
ラズパイにカメラモジュールを接続する
ラズパイの基板には、外付けディスプレイ用とカメラ用として2つの専用コネクターが用意されています。基板中央にあるのがカメラモジュール用のコネクターです。ここにカメラモジュール「Raspberry Pi Camera Module V2」を接続できます。Amazonで3900円(税込)ほどで買えます。
このカメラモジュールはソニー製のイメージセンサーを採用しています。スペックは以下の通りです。
| Raspberry Pi Camera Module V2 | |||||||||||||||||||||||||||||||||||||||||||||||||||||||||||||||||||||||||||||||||||||||||||||||||||
|---|---|---|---|---|---|---|---|---|---|---|---|---|---|---|---|---|---|---|---|---|---|---|---|---|---|---|---|---|---|---|---|---|---|---|---|---|---|---|---|---|---|---|---|---|---|---|---|---|---|---|---|---|---|---|---|---|---|---|---|---|---|---|---|---|---|---|---|---|---|---|---|---|---|---|---|---|---|---|---|---|---|---|---|---|---|---|---|---|---|---|---|---|---|---|---|---|---|---|---|
| センサー | ソニー製IMX219PQ(1/4inch) | ||||||||||||||||||||||||||||||||||||||||||||||||||||||||||||||||||||||||||||||||||||||||||||||||||
| ピクセルサイズ | 1.12μm | ||||||||||||||||||||||||||||||||||||||||||||||||||||||||||||||||||||||||||||||||||||||||||||||||||
| 画素数 | 有効808万画素 | ||||||||||||||||||||||||||||||||||||||||||||||||||||||||||||||||||||||||||||||||||||||||||||||||||
| 静止画 | 最大3280×2464ピクセル | ||||||||||||||||||||||||||||||||||||||||||||||||||||||||||||||||||||||||||||||||||||||||||||||||||
| 動画 | 1080p 60fps/720p 180fps | ||||||||||||||||||||||||||||||||||||||||||||||||||||||||||||||||||||||||||||||||||||||||||||||||||
ラズパイ本体にあるコネクターの爪を上に持ち上げて、フレキシブルケーブルの青い部分をUSBポート側に向けて取り付けます。リボンケーブルを1周させるとカメラのレンズが上になります。カメラモジュールの取り付けに適した穴が開いているラズパイ専用のケースもあるので、取り付け前提のかたにはおすすめです。
次にラズパイ側の設定でカメラモジュールを認識させます。カメラモジュールを取り付けてけからラズパイの電源を入れ、Raspberry Pi向けのデスクトップ「PIXEL」が起動したら、メニューから「Raspberry Piの設定」を選び、設定画面を起動します。次に「インターフェイス」タブを開き、一番上にある「カメラ」を「有効」にします。その後にラズパイを再起動すればカメラが使えるようになります。
写真を撮影してみる
カメラモジュールは「raspistill」というコマンドで動かすことができます。まずは以下のコマンドを入力して撮影してみましょう。
$ raspistill -o test.jpg
「-o」オプションは、「その次に続くファイル名を指定して撮影する」というものです。
どのような画像が撮影できましたか。右に90度傾いたり、天地が逆だったりする場合は、「-rot」オプションで回転させます。角度は0〜359の間で設定できます。以下のように入力します。
$ raspistill -o test.jpg -rot 90
正しく撮影できたでしょうか。上下逆さまの場合は「-vf」コマンドでも修正できます。ちなみにカメラモジュールは、ケーブルを下にした向きが正位置となります。これを考えてカメラの位置を決定しましょう。その他のオプションは「raspistill -h」とするとヘルプファイルが表示されるので、参考にしてください。
■raspistillコマンドのオプション例 -tl タイムラプスモードで撮影 -t 撮影までの時間をミリ秒単位で指定。デフォルトは5秒 -e 出力ファイルの形式を指定(jpg、bmp、gif、png) -w イメージの横幅を設定 -h イメージの縦幅を設定 -hf 天地を逆にする -vf 左右を逆にする
定期的に画像を撮影する
「一定時間が経過したら写真を自動で撮影する」──そんな動作ができれば、カメラによる定点観測ができるようになります。
Copyright © ITmedia, Inc. All Rights Reserved.
Special
PR