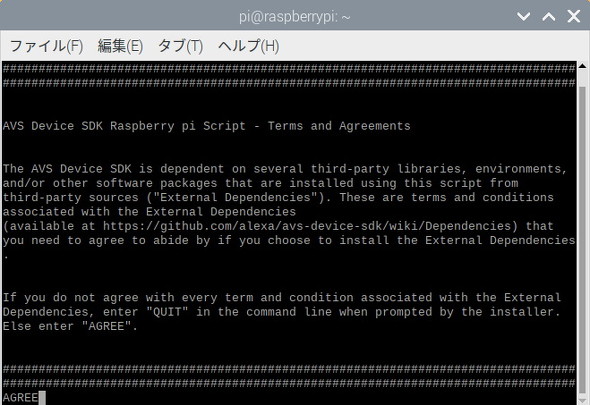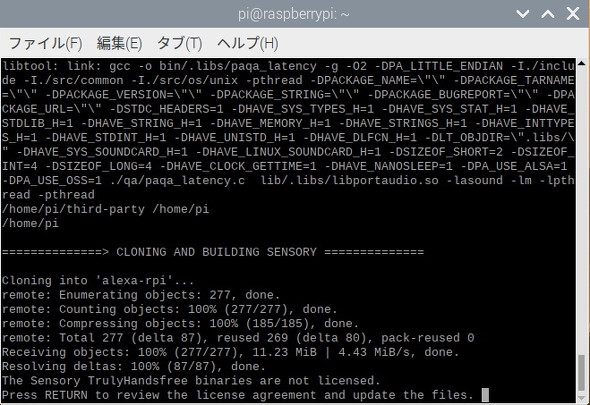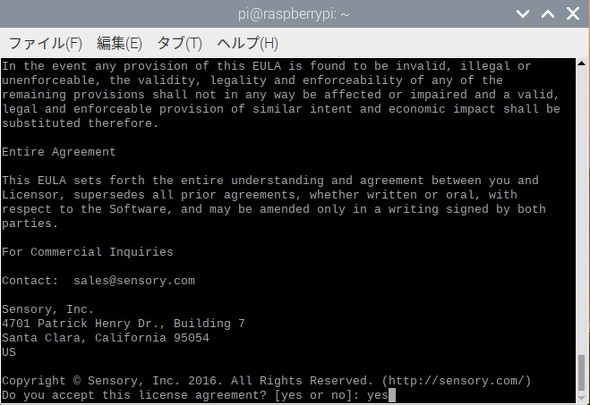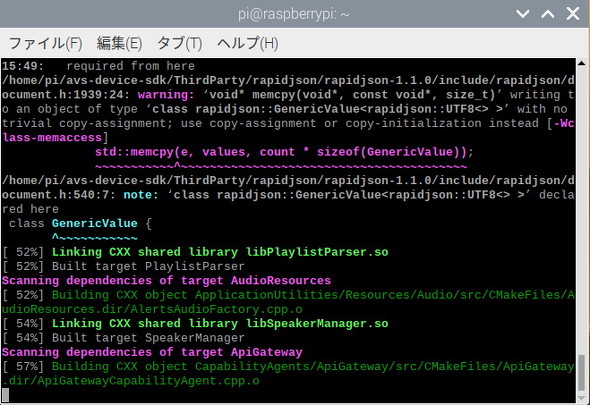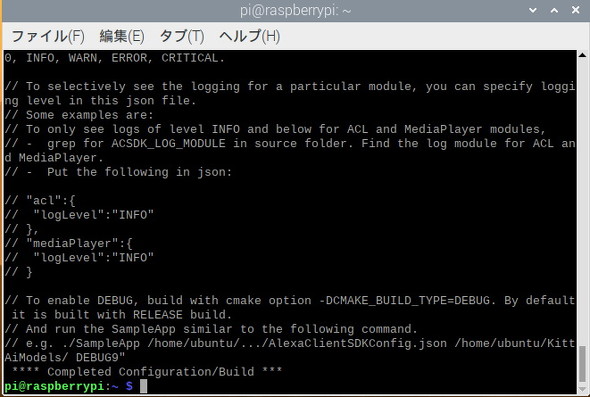ラズパイでスマートスピーカーを作る 「アレクサ!あしたの天気は?」 〜ハードウェア設定編〜:名刺サイズの超小型PC「ラズパイ」で遊ぶ(第16回)(2/3 ページ)
録音して再生できるか確認する
デバイスの認識が終わったら、試しに自分の声を録音して聴いてみましょう。以下のコマンドを入力します。
$ arecord -f cd test.wav
ここで「-f」はフォーマットを決めるオプションで、「cd」はその指定の通り、CD音質での録音となります。
再生するのは「aplay」コマンドです。以下のように入力します。すると「再生中」と表示され、サウンドが再生されます。
$ aplay test.wav 再生中 WAVE 'test.wav' : Signed 16 bit Little Endian, レート 44100 Hz, ステレオ
録音したサウンドがちゃんと再生されましたでしょうか。再生されない場合は、マイクのボリュームが高くなっているかをまず確認してください。スピーカーのチェックは以下のコマンドで可能です。
$ aplay /usr/share/sounds/alsa/Rear_Center.wav
スピーカーから「Rear Center」という声が聞こえれば、スピーカーの設定は合っています。
AVS SDKのインストール
ではラズパイでAlexaが使えるように、AVS SDKをインストールしましょう。まずは以下の内容をコンソールから入力して、ツール類をダウンロードします。長いですのでコピー&ペーストした方がよいです。
$ wget https://raw.githubusercontent.com/alexa/avs-device-sdk/master/tools/Install/setup.sh && wget https://raw.githubusercontent.com/alexa/avs-device-sdk/master/tools/Install/genConfig.sh && wget https://raw.githubusercontent.com/alexa/avs-device-sdk/master/tools/Install/pi.sh
この後は以下のコマンドを入力してAVS SDKをインストールします。なお、以下の作業はPCなどからのリモート接続でなく、ラズパイのコンソールかデスクトップ上で入力しないとエラーになりますので注意しましょう。
$ sudo bash setup.sh config.json
インストールの画面が一瞬止まりますので、大文字で「AGREE」と入れてEnterキーを押すとインストール作業が開始されます。ファイルのダウンロードとインストールが終わると、最後にはライセンスが表示されますので、Enterキーを押して表示を進めたあと「yes」と入力してください。再びファイルのビルドが始まるので、「**** Completed Configuration/Build ***」と最後に表示されるまで待ちましょう。セットアップですが、かなりの時間がかかります。ライセンスの表示が出るまでに20分、そこからインストールが終了するまで40分くらい、といったところです。
サンプルアプリを起動する
ではAlexaを動かすためにサンプルアプリを起動します。ホームディレクトリに移り、以下のコマンドを入力しましょう。
$ cd /home/pi/ $ sudo bash startsample.sh
すると以下のように表示されてメッセージが大量に流れます。
#############################
# Connecting... #
#############################
2020-02-23 12:38:41.653 [ 25] 1 AlertsCapabilityAgent:executeOnConnectionStatusChanged:status=PENDING,reason=ACL_CLIENT_REQUEST
2020-02-23 12:38:41.654 [ 35] 7 HTTP2Transport:mainLoop
# # # ##### ##### ###### # #
# # # # # # # # # # # #
# # # # # # # # # #
# # # # ##### ##### # # ###
####### # # # # # # # #
# # # # # # # # # # # #
# # # ##### ##### ###### # #
##### #
# # ## # # ##### # ###### # # ##### #####
# # # ## ## # # # # # # # # # #
##### # # # ## # # # # ##### # # # # # #
# ###### # # ##### # # ####### ##### #####
# # # # # # # # # # # # #
##### # # # # # ###### ###### # # # #
SDK Version 1.18.0
……
このメッセージの中で重要になるのは以下の行です。最後に「C6CL9C」のようにコードが表示されますので書き留めておきましょう。
################################################################################################ # To authorize, browse to: 'https://amazon.com/us/code' and enter the code: C6CL9C # ################################################################################################
メッセージが流れている最中にAmazon.comのサイトに移動します。サインインを求められるのでログインします。「Register Your Device」と表示されたら、先ほど書き留めたコードを入力します。すると認証が終了したという表示がされるとともに、コンソール画面に流れていたメッセージも変化します。なおサインインするのは米国のAmazonですので、あらかじめAmazon.comのアカウントを取得する必要があります。
認証が終わると表示が変わります。途中で一瞬、下のような文字列が表示されるのがわかりましたでしょうか。
######################################## # Alexa is currently idle! # ########################################
この文字が表示されていれば、AVS SDKのサンプルプログラムは動作しています。しばらくして文字のスクロールが止まったら準備完了です。
では早速Alexaに話しかけてみましょう。まだ英語モードなので、英語で話しかけます。
「Alexa」「What time is it?」
するとAlexaが時刻を答えてくれるはずです。
Copyright © ITmedia, Inc. All Rights Reserved.
Special
PR