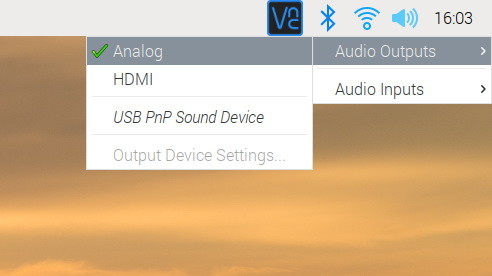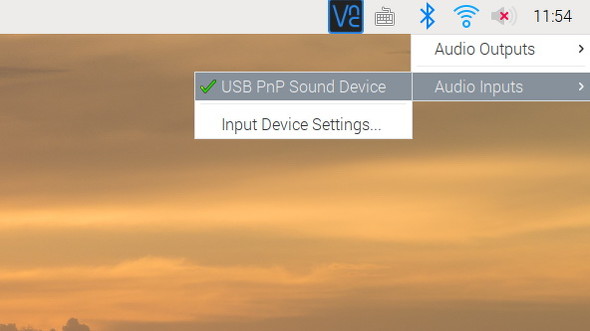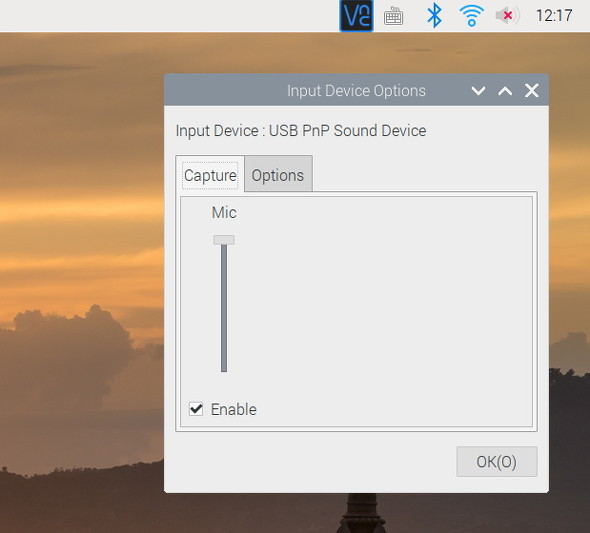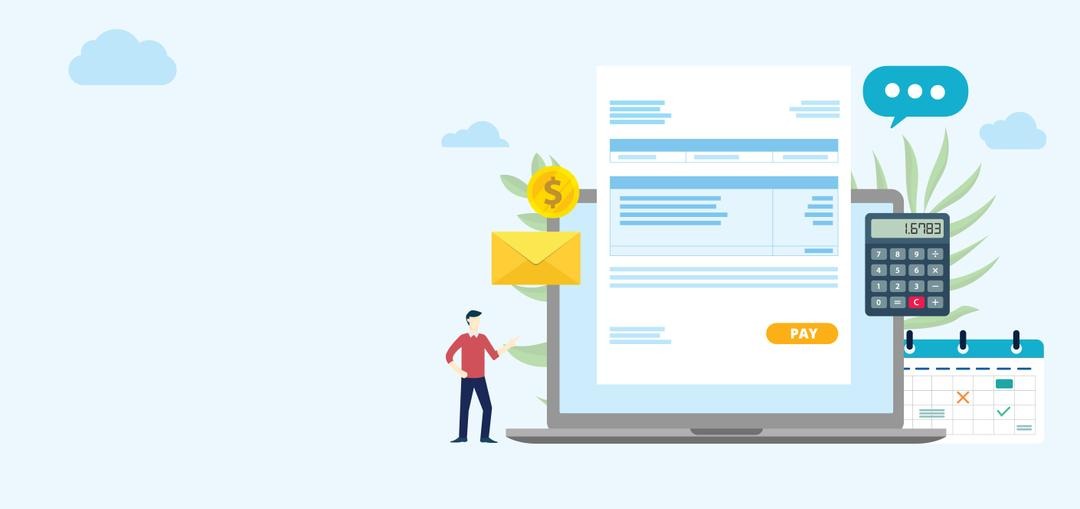ラズパイでスマートスピーカーを作る 「アレクサ!あしたの天気は?」 〜ハードウェア設定編〜:名刺サイズの超小型PC「ラズパイ」で遊ぶ(第16回)(1/3 ページ)
前回はAlexaを使うためのAmazon Developerへの登録などについてご紹介しました。今回からはいよいよラズパイでAlexaが使えるようにしていきます。
スマートスピーカーを使うにあたって必要なものは以下の3つです。
- Raspberry Pi 4
- USBマイク
- 3.5ミリジャックが付いているスピーカー
- ラズパイを差して使うディスプレイ
- HDMI-miniHDMIケーブル
マイクやスピーカーはさまざまな種類があるのですが、ラズパイでの動作が報告されている製品を使ったほうがいいでしょう。そこでUSBマイクは「Buauty PCマイク」、スピーカーはエレコムの「MS-P08UECBK」を使いました。
ラズパイでAlexaを動かすためには、「Alexa Voice Service」(以下、AVS)をラズパイにインストールします。AVSではさまざまなプログラムが必要になります。このためRaspbianはフルバージョンの「Raspbian Buster with desktop and recommended software」を使いましょう。
microSDメモリカードにRaspbianのイメージファイルを焼く必要がありますが、それについては第8回で紹介していますので参考にしてください。
USBマイクとスピーカーを使えるようにする
ここからはラズパイを直接操作していくことになりますが、インストール直後のラズパイを設定するには、これまではIPアドレスを調べて、WindowsでTeraTermなどのターミナルソフトを立ち上げて設定する方法をご紹介してきました。ただしiTunesをインストールしている場合、名前解決の「Bonjourサービス」が合わせてインストールされるため、IPアドレスの代わりに「○○○.local」と入れると、名前を判断してデバイスにアクセスできます。ラズパイの場合は「raspberrypi.local」です。こちらを使った方が便利ですので活用してみてください。
では実作業に移りましょう。ラズパイにmicroSDカードを差してRaspbianを起動したら、まずはコンソールから、以下のコマンドを入力してシステムを最新にします。
$ sudo apt update $ sudo apt upgrade -y
システムの更新が終わったら、ラズパイに取り付けたUSBマイクを使えるようにします。まずはUSBマイクで録音ができるか確かめます。そのためにはラズパイのデスクトップから操作した方が簡単ですので、ラズパイをディスプレイに接続して起動し、デスクトップを表示させましょう。起動したラズパイに次のコマンドを入力してください。
$ lsusb Bus 001 Device 005: ID 8086:0808 Intel Corp. Bus 001 Device 007: ID 0424:7800 Standard Microsystems Corp. Bus 001 Device 003: ID 0424:2514 Standard Microsystems Corp. USB 2.0 Hub Bus 001 Device 002: ID 0424:2514 Standard Microsystems Corp. USB 2.0 Hub Bus 001 Device 001: ID 1d6b:0002 Linux Foundation 2.0 root hub
ここで「Intel Corp.」と表示されているのがBuauty PCマイクです。
ラズパイでサウンドファイルを扱っているのは「ALSA(Advanced Linux Sound Architecture)」というツールです。こちらからもマイクを認識しているか確認しましょう。以下のようにコマンドを入力します。
$ arecord -l
すると、以下のように表示されます。
**** ハードウェアデバイス CAPTURE のリスト **** カード 1: Device [USB PnP Sound Device], デバイス 0: USB Audio [USB Audio] サブデバイス: 1/1 サブデバイス #0: subdevice #0
認識していると上記のように表示されますが、何も表示がなかった場合は認識していない、ということになります。しっかり接続できているか確認しましょう。
次に、デスクトップの右上にあるスピーカーアイコンをクリックして音量調整のバーが表示されたら一番上にスライドします。このアイコンを右クリックして「Audio Outputs」を選びます。すると左側にメニューが表示されますので、「Analog」を選びます。
続いてはマイクです。同じくスピーカーアイコンを右クリックして、今度は「Audio Inputs」を選びます。左側に表示されるメニューから「USB PnP Sound Device」を選びましょう。続いて「USB PnP Sound Device」の下にある「Input Device Settings」を選んで、「Capture」タブの「Mic」というスライドバーを一番上にあげておきます。終了したら「OK」をクリックしてメニューを閉じます。
Copyright © ITmedia, Inc. All Rights Reserved.
Special
PR