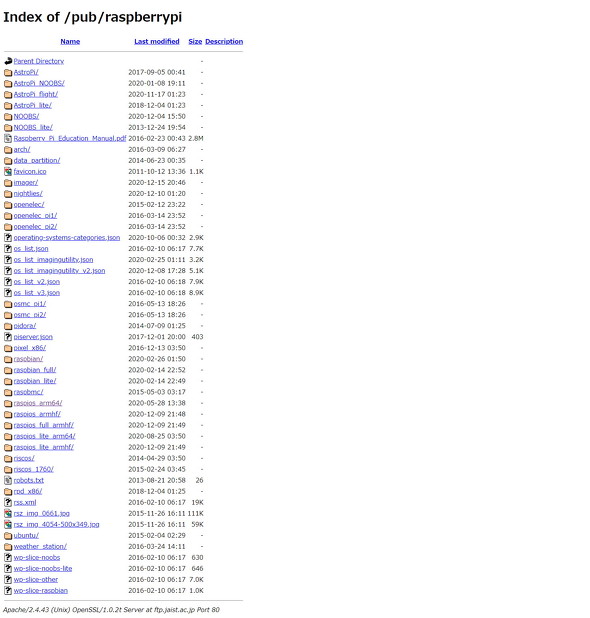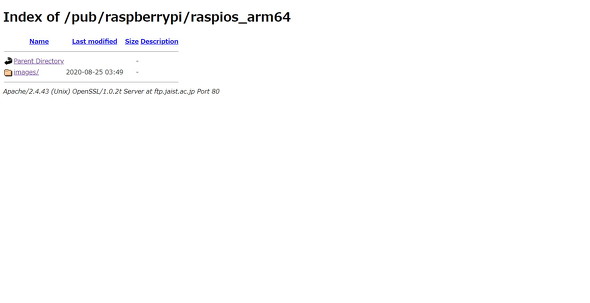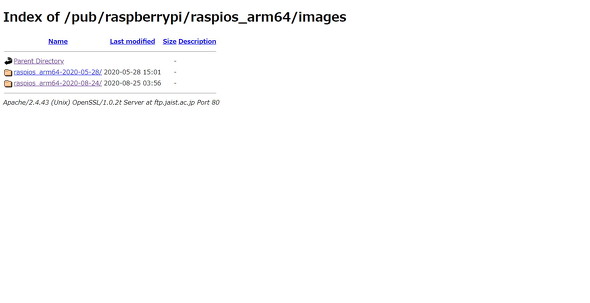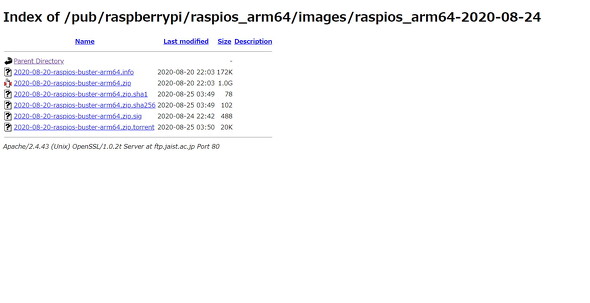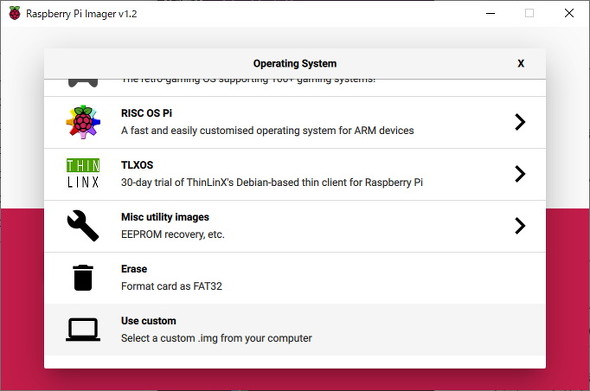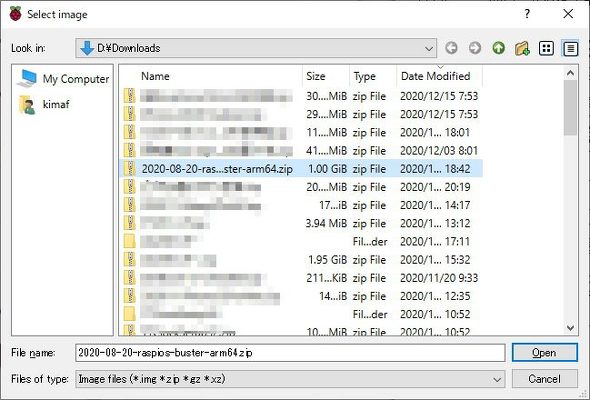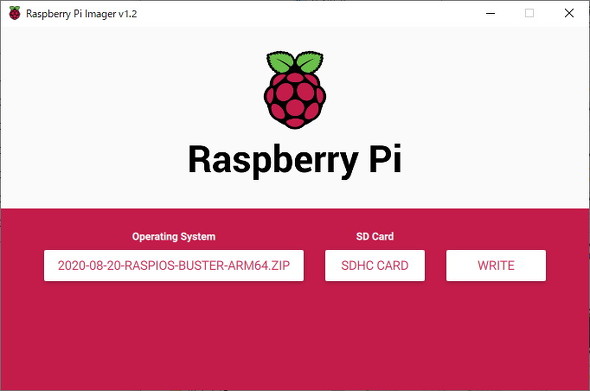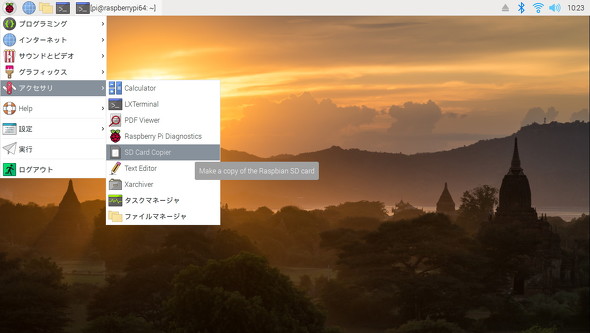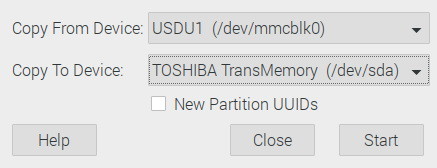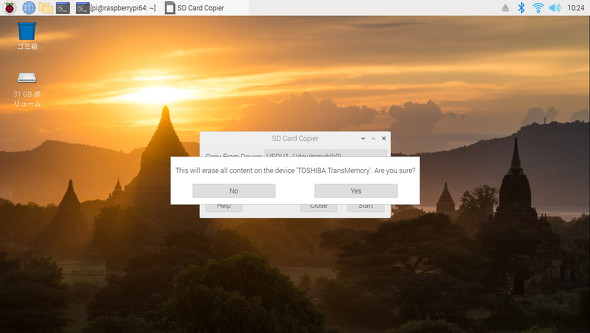Raspberry Pi 4をUSBメモリやSSDで起動する:名刺サイズの超小型PC「ラズパイ」で遊ぶ(第35回)(1/2 ページ)
「Raspberry Pi」(以下、ラズパイ)といえば本体にOSを入れたmicroSDメモリカードを取り付けて起動するのが一般的ですが、実はUSBメモリなどでも代用できます。今回はその方法を解説します。
OSは64bit版で
USBメモリで起動するには「Raspberry Pi OS」の64bit版を使います。このため、第21回で紹介した「Raspberry Pi Imager」のメニューからたどってインストールするのではなく、ZIPで圧縮されたイメージファイルを別途ダウンロードし、USBメモリに直接書き込む必要があります。
必要なファイルはラズベリーパイ財団のダウンロードサイトから入手してもいいのですが、ダウンロード速度が遅いので北陸先端科学技術大学院大学(JAIST)のミラーサイトからダウンロードすることをおすすめします。
必要なファイルをダウンロードしたら、Raspberry Pi Imagerを使ってインストールします。
PCにmicroSDメモリカードをセットしたらRaspberry Pi Imagerを起動します。「CHOOSE SD CARD」でセットしてあるmicroSDメモリカードを選んだら「CHOOSE OS」をクリックし、表示されるメニューの中にある「Use custom」を選択。ファイルの一覧が表示されるので、ここから先ほど落とした「2020-08-20-raspios-buster-arm64.zip」を選択しましょう。
すると最初のメニューに戻るので、「WRITE」を選ぶとOSの書き込みが始まります。なお、ダウンロードしたファイルはZIPファイルですが、Raspberry Pi ImagerはZIPファイルからのインストールに対応しているので展開する必要はありません。
ラズパイを起動してUSBメモリにOS情報を書き込む
書き込みが終わったらラズパイにmicroSDメモリカードを取り付けて起動しましょう。セットアップは通常の方法と変わりません。セットアップが終わったらUSBメモリをラズパイに接続します。ラズパイを起動したらメニューにある「アクセサリ」−「SD Card Copier」を起動します。
SD Card Copierを起動した後のメニューで「Copy From Device」にはラズパイ側のmicroSDメモリカードを、「Copy To Device」にはUSBメモリを指定します。「Start」をクリックするとデバイス内のコンテンツを削除するというメッセージが出るので「Yes」を選択。USBメモリへのコピーが始まります。所要時間はかなり長いので静かに待ちましょう。
書き込みが終了したらいったんラズパイの電源を落とし、microSDメモリカードを抜いてから再び電源を入れます。するとUSBメモリからラズパイが起動します。
Copyright © ITmedia, Inc. All Rights Reserved.
Special
PR