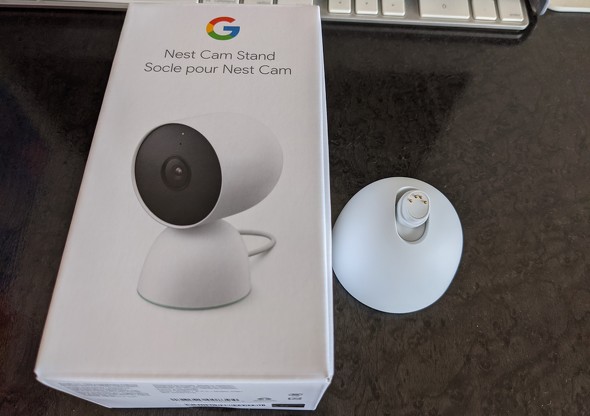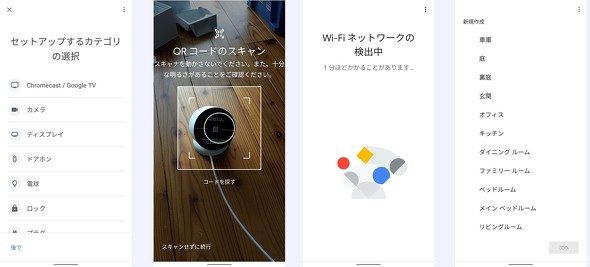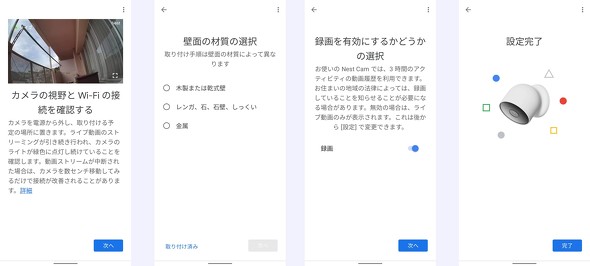Nest Camがやってきた Google純正のセキュリティカメラ、わが家をどう守ってくれる?:Googleさん(2/3 ページ)
公式ブログで写真を見たとき、どうやって充電するんだろうと思いましたが、土台部分とカメラ部分は強力な磁石でくっついているだけなので、カメラを土台から引き剥がして付属のアダプターで充電するのでした。かなり強力な磁石なので、ほんとに引き剥がす、という感じです。これならそう簡単には盗まれなそう。
専用アダプターの接続部分は特殊なものなので、USB Type-Cケーブルの流用とかはできません。
別売の屋内用スタンドには、この特殊な形の凸部分があって、そこにカメラをはめるようになっています。
さて、バルコニーに設置しようと見回してみると、意外とマグネットをそのまま貼り付けられるところはありません。金属だと思っていた柱や柵はアルミなのでくっつかず。でも、見つけました。エアコンの室外機。これなら磁石だけで設置できます。
設置場所が決まったところで、設定です。カメラを充電しながらスマートフォンのGoogle Homeアプリを起動し、画面左上の[+]をタップ→「デバイスのセットアップ」→「新しいデバイス」→「家の選択」で「デバイスの検出中」→「セットアップするカテゴリの選択」で「カメラ」を選び、「Google Nest Cam(バッテリー式)」を選んでカメラに貼ってあるQRコードをスキャンし、設置場所を屋外か屋内か選ぶと「Wi-Fiネットワークの検出中」と表示され、家のグループの設定をします。
ここまで進むと、カメラを電源から外して取り付けるよう指示されます。スマートフォンにカメラに映る映像が表示されるので、それを見ながら設置場所とカメラの向きを調整します。カメラのお尻がコロンとしているので、かなり自由に向きを調整できます。取り付ける壁面の材質を選択する画面もあって、ここで「木製または乾式壁」か「レンガ、石、石壁、しっくい」を選ぶとそれぞれの取り付け方の説明が続くのでしょうが、私は「金属」を選んだのでその先は確認していません。これで設置と設定は完了です。金属の取り付け場所さえあれば簡単。バッテリー式だから配線について思い悩む必要もありません。
Copyright © ITmedia, Inc. All Rights Reserved.
Special
PR