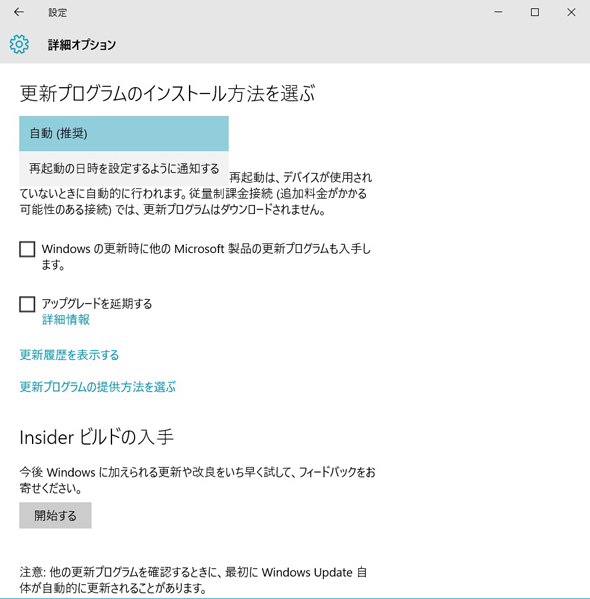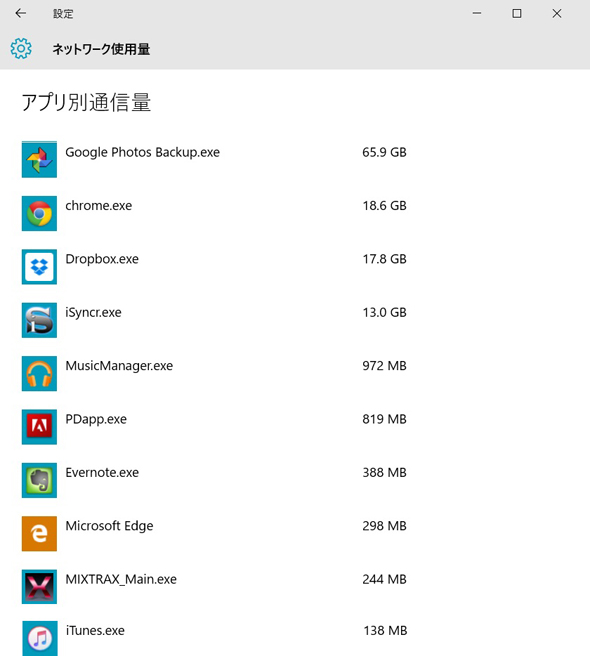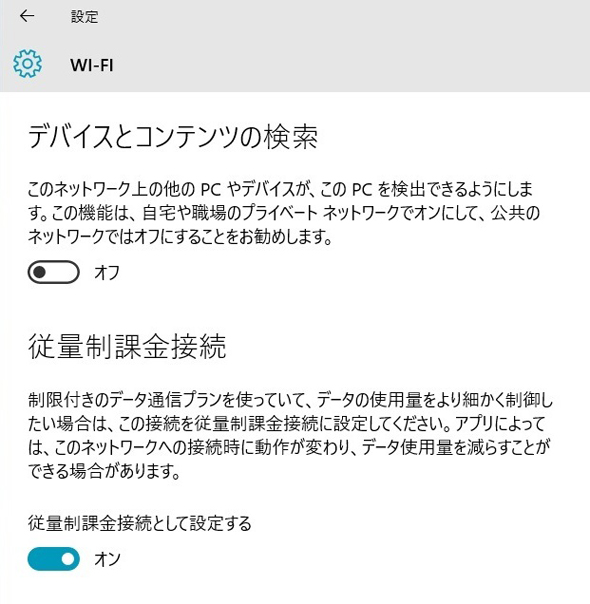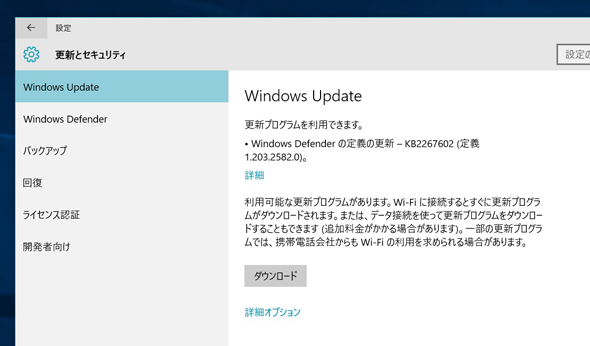Windows 10の「強制Windows Update」がもたらすデータ通信制限を回避する:Windows 10のツボ(10)
Windows 10から、「Windows Update」が強制的に行われるようになった。もしテザリングのようなデータ通信量に限りがあるモバイル環境で更新ファイルがダウンロードされてしまうと……。
余計なお世話? Windows Updateの仕様変更
「Windows 10」は、従来のようにWindows Updateのタイミングをユーザーが選択できず、更新プログラムのダウンロードおよびインストールはすべて自動的に行われる仕様となった。ユーザーが選択できるのは、更新プログラムの自動インストール後に行う再起動のタイミングのみだ。
この仕様変更により、緊急性のあるセキュリティアップデートの導入し忘れといった事故は防げるかもしれない。しかし、懸念点としてモバイル環境での動作が挙げられる。
一般的に、外出先でPCをネットワークにつなぐには、モバイルルータやスマートフォンのテザリング機能を用いるが、これらの大半はデータ通信量の上限が設定されている。ほとんどの場合、その上限を超えると、通信事業者によって通信速度が制限されてしまう。
万が一、モバイル環境でWindows Updateがバックグラウンドで始まり、ファイルサイズの大きい更新プログラムがダウンロードされると、あっという間に通信量が増えて、データ通信量の上限を超えてしまうことも考えられるわけだ。
モバイル環境でファイル容量の大きいダウンロードを防止する
モバイル環境でWindows Updateによる更新ファイルのダウンロードを回避するには、「従量制課金接続」に関する設定を行うのが有効だ。スタートメニューから「設定」→「ネットワークとインターネット」→「Wi-Fi」と開き、設定したいネットワークに接続した状態でアクセスポイント一覧の下部にある「詳細オプション」→「従量制課金接続」という項目をオンにする。
この設定をオンにすると、以下の項目が制限される。
- Windows Update で、優先度の高い更新プログラムだけがダウンロードされる
- Windowsストアからのアプリのダウンロードが一時停止される
- スタート画面のタイルで更新が停止する
- オフラインファイルが自動的に同期されない(OneDriveなど)
ちなみに、この設定はネットワークの環境によって自動でオンになる場合がある。筆者の環境では、スマートフォン(au Xperia Z3 SOL23)のテザリング機能を使ってWindows 10をネットワークに接続した場合、自動的にモバイルネットワークを使った接続と判断され「従量制課金接続」がオンに設定された。
ところが、SIMロックフリーのモバイルルータ(Aterm MR04LN)にドコモのMVNOであるSIMを挿して使った場合、モバイルネットワークを利用した接続にもかかわらず設定は自動でオンにならなかった。後者もデータ通信量に制限があるプランなので、設定をよく確認して気をつけたいところ。
この設定はアクセスポイントごとにプロファイルとして保存されるため、次回以降、同じアクセスポイントに接続した場合は設定が維持される。自宅のネットワークに接続したら自動で従量制課金接続設定はオフ、外出先でモバイルルータに接続したら自動で設定はオン、といった柔軟な使い方が可能だ。
実は、この設定項目は「Windows 8」から存在しているものだ。Windows 10では、上記の通りWindows Updateが自動的にダウンロードされる仕様になったため、この機能が重宝する。モバイル環境でPCを使うことが多いユーザーは有効に活用してほしい。
関連キーワード
Windows 10 | Windows Update | アプリケーション | モバイルルータ | データ通信 | Microsoft | ネットワーク | テザリング | Wi-Fi | 自動更新 | セキュリティアップデート
関連記事
- 「Windows 10」大特集
 Windows 10のディスク容量肥大を招く「Windows.old」はすぐ削除すべき?
Windows 10のディスク容量肥大を招く「Windows.old」はすぐ削除すべき?
Windows 10にアップグレードすると、前環境のバックアップデータが収められた「Windows.old」フォルダが生成される。親切設計だが、ファイルサイズが大きいのは難点だ。 Windows 10の日本語入力ソフト「Microsoft IME」の新機能“クラウド候補”を利用する
Windows 10の日本語入力ソフト「Microsoft IME」の新機能“クラウド候補”を利用する
Windows 10に標準搭載する日本語入力ソフト「Microsoft IME」には、“クラウド候補”と呼ばれる、旬なワードを予測変換候補として表示する機能が搭載された。 Windows 10のエクスプローラ新機能「クイックアクセス」とは
Windows 10のエクスプローラ新機能「クイックアクセス」とは
Windows 10でエクスプローラを開くと、最初に表示される「クイックアクセス」を解説する。 Windows 10で従来のコントロールパネルを表示する
Windows 10で従来のコントロールパネルを表示する
Windows 10は設定画面の見た目が一新。大きなアイコンを配置し、タッチ操作に最適化され、項目はシンプルになった。見慣れたコントロールパネルはどこにいった……? Windows 10のアクションセンターに表示されるボタンを自分好みにカスタマイズする
Windows 10のアクションセンターに表示されるボタンを自分好みにカスタマイズする
Windows 10で採用された「アクションセンター」は、各種通知を確認したり、よく使う設定項目を簡単に変更したりできるボタンを備えている。ボタンは自分がよく使うものに並び替えることも可能だ。 Windows 10の新機能「Game DVR」でアプリやゲームの動画/静止画をキャプチャする
Windows 10の新機能「Game DVR」でアプリやゲームの動画/静止画をキャプチャする
Windows 10にはOSの標準機能としてビデオキャプチャ機能「Game DVR」が搭載されている。起動中のゲームやアプリケーションで簡単に動画/静止画キャプチャが行える。 Windows 10で生まれ変わった「スタートメニュー」を自分好みに変える
Windows 10で生まれ変わった「スタートメニュー」を自分好みに変える
新しくなったスタートメニューは、大きく見た目が刷新された。今回は基本的な使い方とともに、ライブタイルをすべて非表示にしてシンプルに使う方法を解説する。 Windows 10で追加された「ショートカットキー」を覚えよう
Windows 10で追加された「ショートカットキー」を覚えよう
Windows 10の新機能に伴い、新たに追加されたショートカットキーを紹介する。 Windows 10の新しい「タッチパッドジェスチャー」を使いこなす
Windows 10の新しい「タッチパッドジェスチャー」を使いこなす
Windows 10で新たに追加されたタッチパッドのジェスチャー機能で、エクスプローラやウィンドウの操作がより快適になった。使い方をマスターして作業効率を上げていこう。
関連リンク
Copyright © ITmedia, Inc. All Rights Reserved.