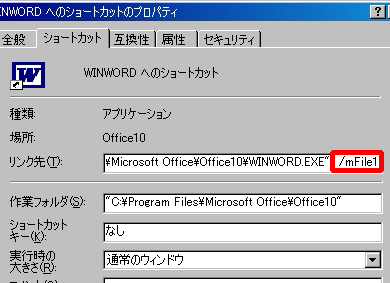Word文書を効率的に開く5つのワザ:3分LifeHacking
いちいちマイドキュメントから目的のファイルを探すのは非効率的。Word文書を効率的に開く5つのワザを紹介しよう。
Office文書の作成・編集では、同じファイルを繰り返して使う機会が多い。こうした場合、いちいちマイドキュメントから目的のファイルを探すのは非効率的だ。ファイル名なりフォルダなりを指定し、すばやく呼び出せるようにしておけば、作業の効率はグンとアップする。
今回は、Wordファイルを効率的に開く5つのワザを紹介しよう。ファイルの保存場所などの条件別に紹介するので、業務スタイルに合ったワザを見つけてほしい。動作はWord 2002/2003/2007で確認している。
インデックス
- 「既定の参照先」を書き換えてすばやく開く
- マイプレースに追加してすばやく開く
- メニューに登録してすばやく開く
- 「最近使ったファイル」の履歴を増やしてすばやく開く
- 最後に使ったファイルを自動的に開く
Tips 01:「既定の参照先」を書き換えてすばやく開く
よく開くファイルがひとつのフォルダにまとめて保存されているのであれば、「既定の参照先」をそのフォルダに書き換えることで、効率的にファイルが開けるようになる(4月19日の記事参照)。
手順は、「ツール」−「オプション」−「規定のフォルダ」で、「文書」の「既定の参照先」パスを任意のフォルダのパスに書き換えるだけ。ここで指定したフォルダは、Wordの「開く」ボタンをクリックした際、最初に表示されるフォルダとなる。なお、ExcelやPowerPointでも手順は同じだ。
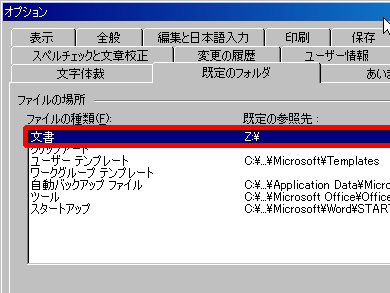 「ツール」−「オプション」−「規定のフォルダ」で、「文書」の「既定の参照先」パスを任意のフォルダのパスに書き換える。マイドキュメント以下の任意のフォルダはもちろん、ネットワークドライブなども指定可能だ
「ツール」−「オプション」−「規定のフォルダ」で、「文書」の「既定の参照先」パスを任意のフォルダのパスに書き換える。マイドキュメント以下の任意のフォルダはもちろん、ネットワークドライブなども指定可能だWord 2007では
左上の「Officeボタン」から「Wordのオプション」−「保存」で「規定のフォルダ」を設定できる。
Tips 02:マイプレースに追加してすばやく開く
Tips 01の場合と異なり、よく開くファイルが複数のフォルダの中に分かれているのなら、それぞれのフォルダを「マイプレース」として登録しておくとよい。これにより、複数のフォルダの中にあるファイルを最小クリック数で開けるようになる。
手順は、「開く」ボタンを押し、ダイアログが表示された状態で任意のドライブを選択し、「ツール」から「マイプレースに追加」を選択する。これにより、登録したフォルダが左側の「マイプレース」に表示されるようになり、開くまでのクリック数が大幅に削減できる。
マイプレースに表示されたフォルダは、右クリックメニューの「上に移動」で表示順位を変更できる。よく使うフォルダを上位に表示しておけば、すばやく開くことが可能になる。いちいちマイドキュメントから階層をたどる作業ともオサラバだ。なお、このワザもExcelやPowerPointで利用できる。
Word 2007では
左上の「Officeボタン」から「名前を付けて保存」をクリック。「保存先」ボックスの一覧で「マイプレース」にショートカットを作成するドライブ、フォルダなどを選択。「マイプレース」バーの既存ショートカットの下にある空白スペースを右クリックし「[選択したフォルダ名]を追加」をクリックしよう。
Tips 03:メニューに登録してすばやく開く
FAX送付状のテンプレートなど、つねに同一のファイルを開く機会が多いのなら、そのファイルを直接メニューに追加してしまうのが有効だ。手順は以下の通り。
- 「ツール」−「ユーザー設定」を開く
- 「コマンド」タブを選択したのち、左側(分類)で「組み込みのメニュー」、右側(コマンド)で「作業」を選択し、その「作業」をそのままメニューバーにドラッグする
- ファイルを開いた状態で、「作業」−「作業メニューに追加」を選ぶと、その下にファイル名が追加される。次回からはそのファイル名をクリックするだけで開くことが可能になる。
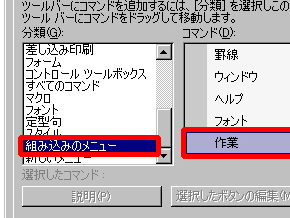
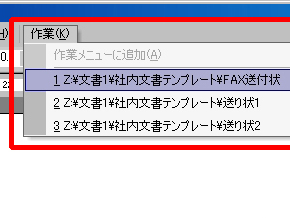 「ツール」−「ユーザー設定」で「組み込みのメニュー」「作業」を選び、メニューバーにドラッグする。ファイルを開いた状態で「作業メニューに追加」を選ぶと、そのファイルがメニューに追加され、ワンクリックで開けるようになる。ファイル名を変更した場合は無効になる
「ツール」−「ユーザー設定」で「組み込みのメニュー」「作業」を選び、メニューバーにドラッグする。ファイルを開いた状態で「作業メニューに追加」を選ぶと、そのファイルがメニューに追加され、ワンクリックで開けるようになる。ファイル名を変更した場合は無効になるWord 2007では
全く同じ機能はWord 2007には実装されていない。しかし、一度開いたファイルのショートカットをメニューに登録するのであれば、「Officeボタン」から「Officeメニュー」を開き、「最近使用したドキュメント」のクリップ機能を利用しよう。
Tips 04:「最近使ったファイル」の履歴を増やしてすばやく開く
いくつかの同じファイルを繰り返し使っているが、保存先のフォルダがてんでバラバラという場合、ファイルメニューの最下段に表示される「最近使ったファイル」から開くのが効率的だ。デフォルトでは4つまで表示されるようになっているが、「ツール」−「オプション」−「全般」タブで変更することにより、最大9つまで表示できるようになる。
Wordは常に起動状態にあるという場合、履歴から呼び出すこの方法は便利。ExcelやPowerPointでも利用できる。
Word 2007では
左上の「Officeボタン」から「Wordのオプション」−「詳細設定」−「表示」の「最近使用したドキュメントの一覧に表示するドキュメントの数」で表示するファイル数を設定する。最大50件まで。
Tips 05:最後に使ったファイルを自動的に開く
Wordの場合、以下のようなショートカットを作成しておけば、前回終了時に編集していたファイルを、起動時に自動的に立ち上げることができる。日をまたぐ書類作成が多い場合や、マシンパワーの関係でまめにアプリケーションを終了/再起動せざるを得ない場合に便利だ。手順は以下の通り。なお、Word 2007でも同じ手順で設定できる。
- まずWordのショートカットを、任意の場所(デスクトップ上など)に作成する。
- ショートカットを右クリックしてプロパティを開き、「リンク先」に記されたパスの末尾に、半角スペースに続けて「/mFile1」と入力する。もしパスが
"C:\Program Files\Microsoft Office\Office10\WINWORD.EXE"
であれば
"C:\Program Files\Microsoft Office\Office10\WINWORD.EXE" /mFile1
と入力する。 - そのショートカットをクリックすれば、Wordが起動する際、最後に編集していたファイルが自動的に開かれる。
なお、ショートカットを作成する際、スタートメニューに登録されているWordのショートカットを複製して使おうとすると、上記のパスが編集できない場合がある。この場合、Program Filesフォルダ内にあるWordの実行ファイルから、あらためてショートカットを作ろう。
関連記事
- LifeHack(ライフハック)
 Wordのお節介をなくす10の方法
Wordのお節介をなくす10の方法
何かとお節介な動きをすることが多いOffice。これらの設定を変更し、直感的に使うためのTipsを紹介する。Word編。 Excelのお節介をなくす10の方法
Excelのお節介をなくす10の方法
何かとお節介な動きをすることが多いOffice。これらの設定を変更し、直感的に使うためのTipsを紹介する。まずはExcelから。 PowerPointのお節介をなくす10の方法
PowerPointのお節介をなくす10の方法
何かとお節介な動きをすることが多いOffice。これらの設定を変更し、直感的に使うためのTipsを紹介する。今日はPowerPoint編。 “お節介”を考える
“お節介”を考える
今回のランキングは、「お節介をなくす方法」シリーズが1位、2位。ところでなぜ“お節介”な機能は存在するのだろうか。 ブラウザのオートコンプリート、間違った履歴だけを削除する方法
ブラウザのオートコンプリート、間違った履歴だけを削除する方法
Webブラウザのオートコンプリート機能は入力の手間が省けて便利だが、間違って入力した場合も履歴に残ってしまう。正しい履歴は残し、間違った履歴だけを削除しよう。 入力の手間を省く、10のExcelショートカット
入力の手間を省く、10のExcelショートカット
繰り返しの面倒な作業こそ、コンピュータにやらせたい。Excelの日常作業を高速化する、キーボードショートカットを10個紹介。
Copyright © ITmedia, Inc. All Rights Reserved.
人気記事ランキング
- 江崎グリコ、基幹システムの切り替え失敗によって出荷や業務が一時停止
- 生成AIは2025年には“オワコン”か? 投資の先細りを後押しする「ある問題」
- Javaは他のプログラミング言語と比較してどのくらい危険なのか? Datadog調査
- 投資家たちがセキュリティ人材を“喉から手が出るほどほしい”ワケ
- 「Gemini」でBigQuery、Lookerはどう変わる? 新機能の詳細と利用方法
- ゼロトラストの最新トレンド5つをガートナーが発表
- AIを作る、使う人たちへ 生成AI普及で変わった「AI事業者ガイドライン」を読もう
- Appleの生成AI「MM1」は何ができるの? 他のLLMを凌駕する性能とは
- WordPressプラグイン「Forminator」にCVSS 9.8の脆弱性 急ぎ対処を
- 大田区役所、2023年に発生したシステム障害の全貌を報告 NECとの和解の経緯
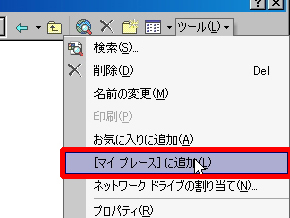

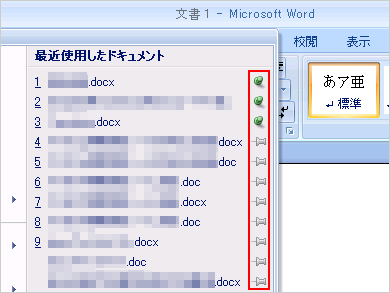 Officeメニューに「最近使用したドキュメント」が一覧表示されるので、ファイル名の右横に表示されているクリップをクリックすると、ドキュメントを固定できるので新しいファイルを作っても履歴が流れない。
Officeメニューに「最近使用したドキュメント」が一覧表示されるので、ファイル名の右横に表示されているクリップをクリックすると、ドキュメントを固定できるので新しいファイルを作っても履歴が流れない。