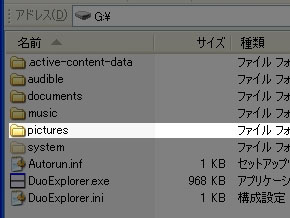Kindleで自炊時に気をつけたい5つのテクニック:電子書籍「自炊」完全マニュアル(2/3 ページ)
前置きが長くなったが、ではKindleで「自炊」した書籍を読むためにはどのようなコツが必要だろうか。Kindleならではのポイントを順番に見ていこう。
どのような自炊データがKindleでの閲覧に向くか
- スキャンして生成したPDFを手持ちの「Kindle」で読む技
- Evernoteにアップロードしたら元ファイルはすぐ削除する技
- 何百枚でも一瞬で完了! 年賀状の当選番号がすぐ分かる技
- ScanSnapの設定を他のPCに移行する裏技
- キャリアシート非対応のScanSnapでA3の原稿をスキャンする技
- 英文はScanSnapでスマホに取り込み、タッチ操作で単語を一発検索
- ScanSnapとネット環境があれば、もらった書類をFAXで送れる
- 紙の資料をスキャンして、WordやExcelで再利用する
- 巻き物のように長いパンフもScanSnapの「長尺」モードで一発データ化
- プレゼン資料のアイデアラフを「下描き」として使う
Kindleが採用しているE Inkの電子ペーパーは16階調モノクロである。4階調モノクロに比べるとグラデーション表示などの表現力は豊かではあるとはいえ、iPadのようにカラー雑誌などの表示には向かない。基本的にはモノクロの書籍向けと言えるだろう。
表示可能な本のサイズについては、画面が6インチのKindle 2は文庫もしくは新書版サイズまで、Kindle DXでは単行本サイズまでが、現実的なラインだと言えるだろう。ちなみにKindle DXの9.7インチという画面サイズはiPadと同等だが、画面下部にLocationなどの情報を表示することもあり、実際の表示面積はiPadで全画面表示にした状態に比べると小さくなることに注意したい。
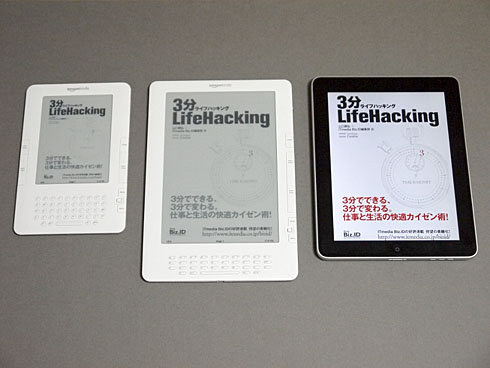 Kindle 2(左)とKindle DX(中央)iPad(右)の比較。KindleはバックライトがないためにiPadに比べると暗く見えるが、Kindleの見え方は実際の本に近く、長時間読んでいても目が疲れない。いかんせんKindleに関しては国内にショウルームなどがなく、実物を目にする機会が限られているため、こうした特徴が伝わりにくいのがもったいないところだ
Kindle 2(左)とKindle DX(中央)iPad(右)の比較。KindleはバックライトがないためにiPadに比べると暗く見えるが、Kindleの見え方は実際の本に近く、長時間読んでいても目が疲れない。いかんせんKindleに関しては国内にショウルームなどがなく、実物を目にする機会が限られているため、こうした特徴が伝わりにくいのがもったいないところだドキュメントスキャナで取り込む際のカラーモードについては、文字だけであれば白黒、図版などが入っている場合はグレーが無難だろう。ちなみに筆者が試した限りでは、文字だけのデータに関しては、白黒モードのほうがグレーモードよりも美しく表示できる場合があった。もちろん元原稿にもよるのだろうが、容量的には白黒のほうが圧倒的に少なくて済むので、Kindleでのみ閲覧するのであれば白黒での取り込みを試してみるべきだろう。iPadなどほかのデバイスでの閲覧も視野に入れるのであれば、無難にグレーにしておいたほうがよさそうだ。
ちなみに本体の容量については、実質利用可能なのがKidle 2の場合は約1.6Gバイト、Kindle DXは3Gバイト超ということで、iPad(16Gバイト)と単純比較すると10分の1程度(Kindle 2の場合)なのだが、データが白黒であればカラーに比べてデータ量は数分の1なので、実際には10倍もの差がつくことはない。iPadはストレージ内に電子書籍以外のデータも保存することを考えると、差はさらに縮まる。
自炊書籍のフォーマットはPDFか、ZIP圧縮したJPGか
自炊した書籍をKindleで表示する場合、ファイル形式はPDFが一般的だが、実はZIP圧縮したJPGファイルの表示にも対応している。(記事初出時には「pictures」フォルダを作成してその中に転送するという手順を紹介したが、通常のdocumentsフォルダ内でも認識できる旨の指摘をいただいた。また「pictures」フォルダを使うことでZIP圧縮していないJPGを閲覧する方法もあるとのことだが、筆者の環境ではうまく表示できなかった。参考リンク)。
欠点もある。1つはZIP書庫の階層構造を認識しないこと。つまりZIP書庫内の各JPGファイルはZIP書庫の直下に並んでいる必要があり、いったんフォルダとして固めたあとにZIP圧縮すると認識してくれないのだ。もしZIPファイルにフォルダが含まれているという場合、圧縮をやり直す必要がある。
また、画像によってはまれに表示が乱れる(画面の書き換え後に残像が残る)といった問題点もある。PDFをJPGにしたからといってデータ容量的にもそれほど違いが出るわけではないので、これからドキュメントスキャナで自炊データを作るのであれば「PDFにしておいたほうが無難」というのが筆者の考えだ。
余白をどう処理するか
自炊したデータをKindleで扱う際の最大の問題点はこれだろう。Kindleは余白とみなしたエリアを自動的に省き、本文をなるべく大きく拡大しようとする。これはこれでインテリジェントな機能なのだが、自炊データでは余白に影やシワが入っていることも少なくないため、左の余白は省かれているのに右の余白は残ったままといったことになりやすい。
こうした事態を回避するためには、「自炊」する時点でなるべく余白をなくしてやる必要がある。方法は2通り。1つはスキャン前の本の裁断の時点で余白を切り落としてしまう方法。もう1つはPDF化もしくはJPG化したあとにトリミングして余白を取り除くという方法だ。
手元に裁断機があるようなら、前者がおすすめだ。キンコーズなどの業者に任せると裁断の回数が増えてしまいコストが合わなくなる(キンコーズは250枚まで1カット105円。カット数が増えると費用がかさむ)が、自分で裁断機を持っているのであれば上下左右を好きな回数だけカットできる。自宅に裁断機を購入するメリットは、ここにあると言えるかもしれない。
ただしこの場合、本文の一部まで切り落としてしまわないよう細心の注意が必要だ。またiPadなどほかのデバイスでも読む可能性がある場合、あまりに余白を詰めてしまうとかえって読みづらくなってしまう。こうした場合は後者、データ化後のトリミングがおすすめだ。
PDFについては、ScanSnapなどに標準で付属する「Adobe Acrobat」を使えば、余白部分を座標指定でトリミングできる。余白部分は実際に削除されるわけではなく画面で非表示になっているだけなので、いざという時に元に戻せるという安心感もある。JPGであればフリーソフトの「eTilTran(えちるとらん)」を用いれば、JPGファイルの余白を自動検出してトリミングすることが可能だ。
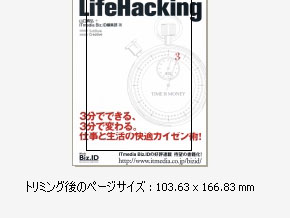
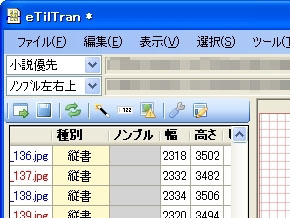 「Adobe Acrobat」を用いればPDFのトリミングが可能(左)「eTilTran」を用いれば、JPGファイルの余白を自動検出してトリミングしてくれる。傾き補正なども併せて行えるので便利だ(右)
「Adobe Acrobat」を用いればPDFのトリミングが可能(左)「eTilTran」を用いれば、JPGファイルの余白を自動検出してトリミングしてくれる。傾き補正なども併せて行えるので便利だ(右)Copyright © ITmedia, Inc. All Rights Reserved.
人気記事ランキング
- 「VMwareは20年前のテクノロジーの寄せ集め」Broadcomトップのコメントに見るITインフラの今後
- 「失敗は許されない」は時代遅れ ガートナーが示す新しいセキュリティの考え方
- 自社用LLM構築にむけて RAG評価ってどうやればいいの? 最新フレームワーク「Auepora」をチェック
- なぜ、AIの社内活用は進まないのか? PwC調査で判明した「コスト」以外の要因
- SAP×WalkMeが「最強ではないかもしれない」理由 買収のネガティブ要素を解説
- Cloudflareの無料VPN「WARP」を悪用してクラウドサービスを乗っ取るサイバー攻撃に要注意
- 「サイバー攻撃はお金がかかる」 当たり前の結論から見えた新たな気付き
- 日本一創業しやすい街を目指した炭鉱の街、飯塚 デバイスの多様化とAIの進化で新たな取り組みへ
- ここが変わった「Microsoft Teams」 アップデート情報を総まとめ
- Windows SmartScreenの脆弱性を悪用した攻撃 その手口は?