こっちの沼は深いぞ、自作キーボード組み立て入門 左右分離型の「Corne Cherry」で各工程を解説:ハロー、自作キーボードワールド 第2回(3/5 ページ)
LEDの取り付け 魅力的だが取り扱い注意
Corne Cherryは各キーを裏から照らすバックライトと、キーボードの底面を照らすアンダーグロー(Underglow)のためのRGB LEDを取り付けることができる。ゲーミングキーボードのように虹色に光らせたりアニメーションさせたりなどもできる魅力的な機能だが、はんだ付けの難易度が高い(このLEDは特にはんだ付け時の高温で壊れやすい)ことと、無くてもキーボードとして動作は可能なため、ここでは紹介だけにとどめておく。
TRRSジャックとリセットスイッチの取り付け
続いてTRRSジャックとリセットスイッチを取り付ける。TRRSジャックは左右のキーボードを接続するためのTRRSケーブルを差し込むジャックだ。リセットスイッチはマイコン基板(Pro Micro)にファームウェアを書き込む際に書き込みモードに入るためのボタンになる。それぞれシルクに「TRRS」と「Reset」と書かれているためその通りに取り付けよう。
有機ELモジュールとマイコン基板の取り付け
有機ELモジュールは128x32ピクセルの小型ディスプレイだ。ファームウェア次第だが、ロゴを表示させたりキーボードの状態を表示させたりなど、応用次第でさまざまなカスタムができる。マイコンはキーボードのファームウェアを書き込み、キー入力をPCに渡す機能の他、LEDや有機ELモジュールなど周辺回路の制御もつかさどる重要な部品だ。
 TRRSジャック、リセットスイッチ、有機ELモジュール、マイコンモジュールを取り付けた様子 マイコンとキーボード基板の接続にはスプリングピンヘッダというバネ式のピンヘッダを用いているため、組み立て後に基板からマイコンモジュールを外すことができる
TRRSジャック、リセットスイッチ、有機ELモジュール、マイコンモジュールを取り付けた様子 マイコンとキーボード基板の接続にはスプリングピンヘッダというバネ式のピンヘッダを用いているため、組み立て後に基板からマイコンモジュールを外すことができる動作テスト
ここまで組み立てられたらいったん動作のテストを行う。動作のためにはキーボードにファームウェアを書き込む必要がある。以前はファームウェアをコンパイル(ビルド)する環境を構築する必要があり、プログラマーにとっては見慣れたターミナルに触れる必要があるなど、ハードルがやや高かった。
しかし現在は、ブラウザ上でファームウェアをビルドできる「QMK Configurator」や、GUIで書き込みを行える「QMK Toolbox」などのツールが出そろっている。具体的にはQMK Configuratorでファームをビルドし、ダウンロードした.hexファイルをQMK Toolboxを使って書き込む。動作確認であればキーボードとして「crkbd/rev1」を選択し、そのまま「COMPILE」ボタンをクリックするだけでよい。
コンパイルが完了すると書き込み用ファイルである.hexファイルがダウンロードされるため、これをQMK Toolboxで左右のキーボードそれぞれに書き込む。書き込む際には左右をそれぞれUSBケーブルで接続してからリセットスイッチを2回押して書き込み状態にし、「Flash」ボタンで書き込みを実行する。もし書き込みが完了できないようであればキーボードの状態やケーブル、ツールの操作を見直そう。
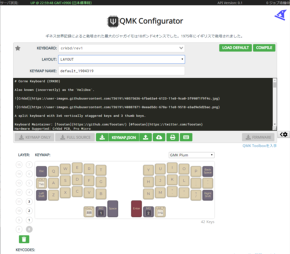
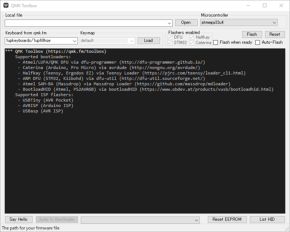 QMK Configurator(画像左)ではどのキーをどう割り当てるかを決定するキーマップもマウス操作で編集できる。QMK Toolbox(画像右)はキーボードにファームウェアを書き込むためのGUIツールだ
QMK Configurator(画像左)ではどのキーをどう割り当てるかを決定するキーマップもマウス操作で編集できる。QMK Toolbox(画像右)はキーボードにファームウェアを書き込むためのGUIツールだCopyright © ITmedia, Inc. All Rights Reserved.
Special
PR









