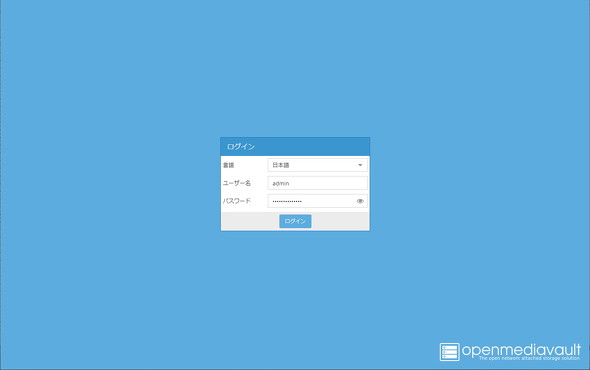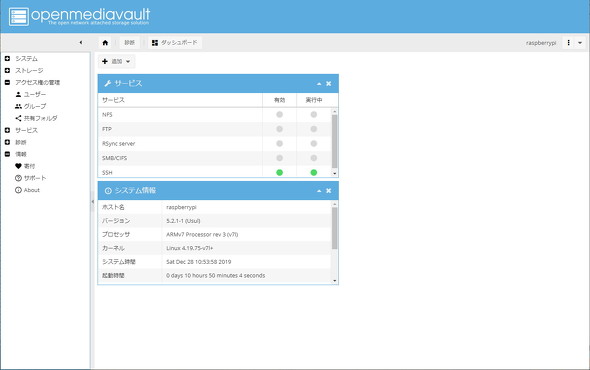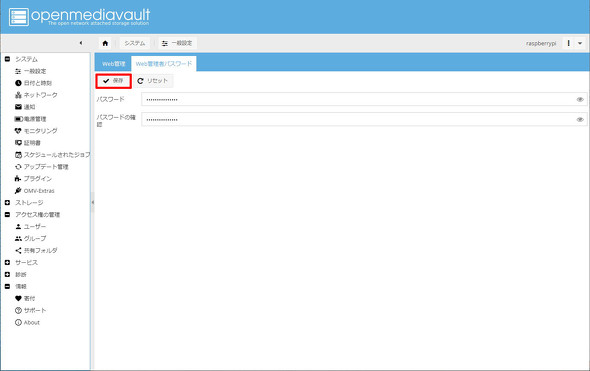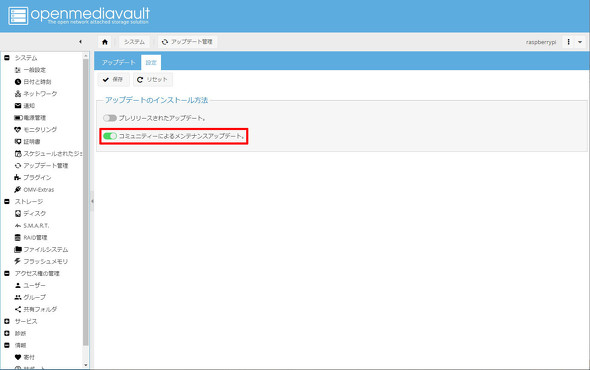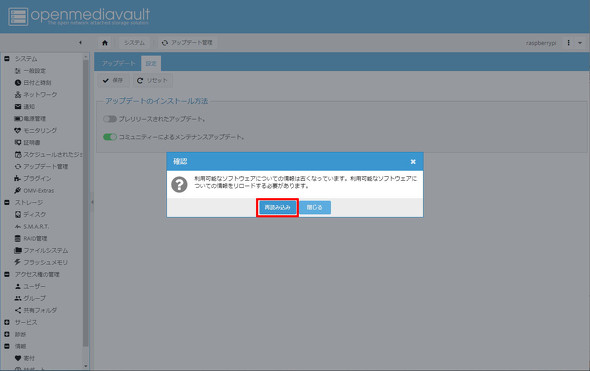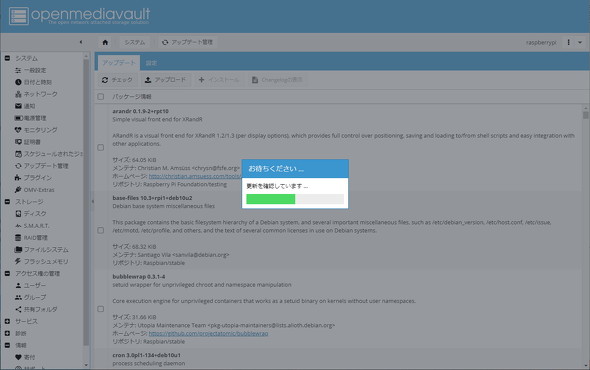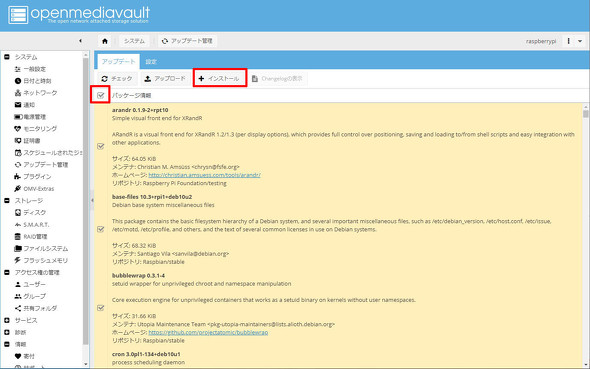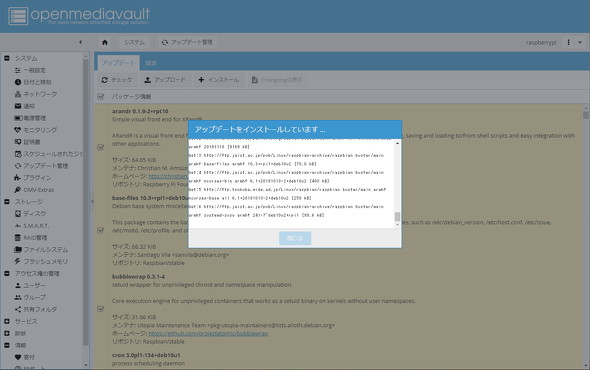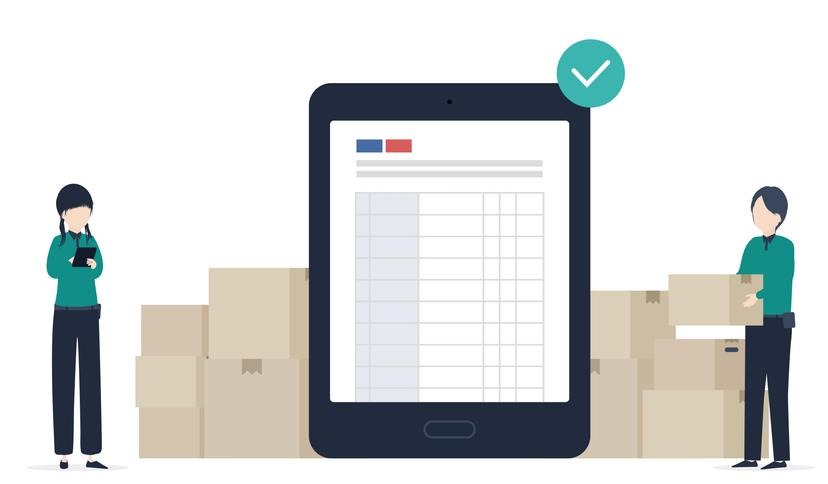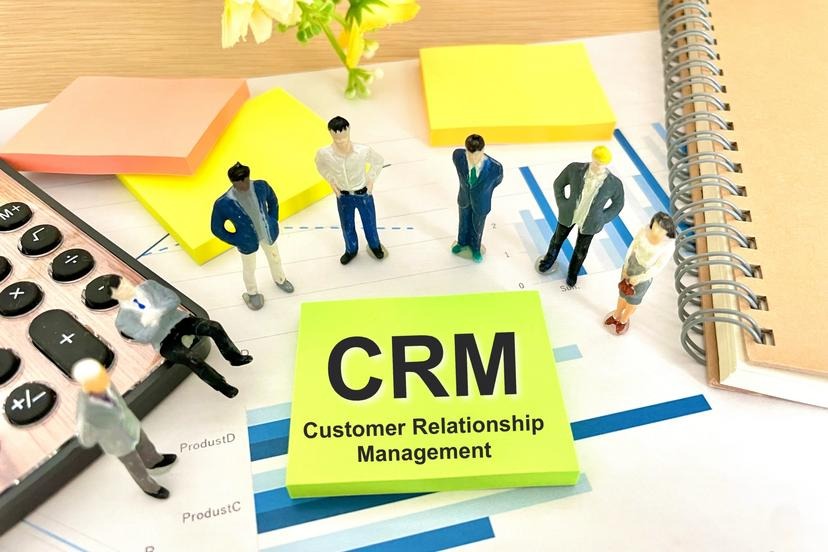ラズパイで自宅ファイルサーバを作る 〜自作NAS「openmediavault」編〜:名刺サイズの超小型PC「ラズパイ」で遊ぶ(第14回)(2/4 ページ)
OMVの初期設定
OMVはブラウザベースで操作します。ブラウザを起動したら「http://raspberrypi.local/」か、「http://192.168.1.65」というようにラズパイのIPアドレスを入力すればアクセスできます。ブラウザでアクセスして初期画面が表示されたらOMVの初期設定に入りましょう。ユーザーは「admin」、パスワードは「openmediavault」でログインしてください。なお初期画面ですが、ラズパイが立ち上がってすぐにアクセスできるわけではなく、少し時間をおいたあとにアクセスできるようになるようです。エラーが出てブラウザに管理画面が表示されない場合は、しばらく待ってからアクセスしてみてください。
ではまず、管理者権限のパスワードを変更します。左カラムにある「システム」→「一般設定」をクリックし、上のタブにある「管理者パスワード」を選びます。パスワード設定画面が表示されるので、パスワードを変更します。入力したら左上にある「保存」を選択しましょう。
次はOMVのアップデートがあるか確認します。同様に「システム」→「アップデート管理」でアップデート管理画面を表示させたら「コミュニティーによるメンテナンスアップデート」をオンにし、「保存」をクリックします。設定が完了するまでに少し時間がかかります。そのあと確認メッセージが表示されたら「再読み込み」をクリックします。
その後、「アップデート」タブをクリックして「チェック」を選び、アップデートがあるかチェックします。終了したら「パッケージ情報」の左にあるチェックボックスにチェックを入れ、「+インストール」をクリックしてアップデートします。
なお、このアップデートは環境にもよると思いますが、筆者が初期状態からアップデートをかけたところ、20分以上かかりました。重いファイルをインストールしているのか、途中で表示が止まるところもあり、アップデートを失敗したのかと焦る時もありました。このような場合でも、ブラウザを閉じずに待ちましょう。
Copyright © ITmedia, Inc. All Rights Reserved.
Special
PR