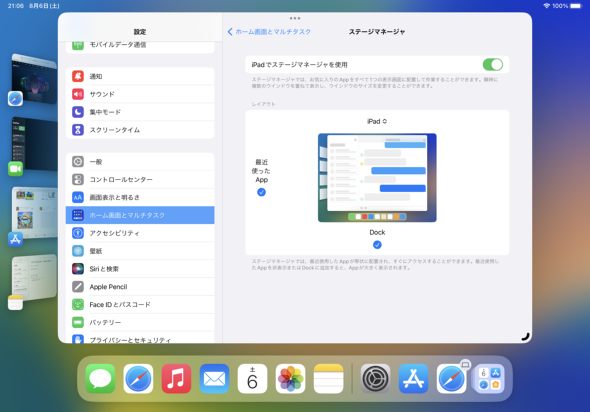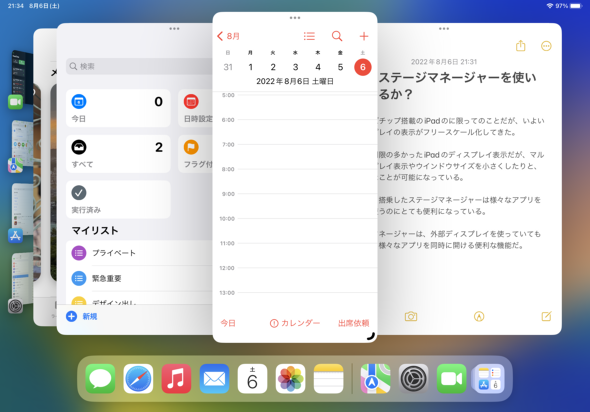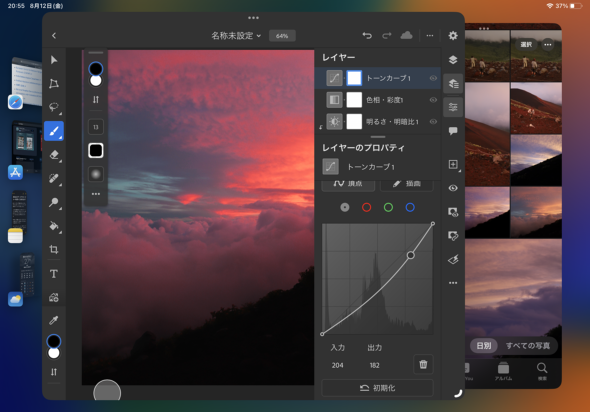iPadOS 16のステージマネージャと外部ディスプレイ利用が超便利【先行レビュー】(2/3 ページ)
ウィンドウサイズの自由度がとても大きくなった
利用には、Mシリーズチップ搭載のiPad Pro、もしくはiPad Airに、キーボードとマウスなどのポインティングデバイスが接続されていることが前提となる。両者が一体化しているMagic Keyboardがあると便利なのだが、今回は手元になかったのでLogicoolのMX Keys MiniとMX Master 3sをBluetoothで接続した。
また、ディスプレイは今回はThunderbolt接続が可能なLGの5Kディスプレイを利用したが、HDMIディスプレイを変換コネクター(TUNEWEAR ALMIGHTY DOCK C2を使用)経由で接続しても利用することができた。
まずは、単体で、ステージマネージャを利用してみよう。
設定画面、もしくはコントロールパネルで、ステージマネージャをオンにすると利用できる。従来のSplit ViewやSlide Overのシステムとは排他的で、ステージマネージャをオンにすると従来とは違う挙動をするようになる。ウィンドウサイズをSplit ViewやSlide Over的なサイズにすると似たような処理は可能になる。
左側に表示される「最近使ったApp」、下側に表示される「Dock」は非表示にもできるが、ステージマネージャを快適に使うにはどちらも必要であるように思う。
アプリのウィンドウが小さいと感じるなら、ウィンドウ中央の3つのドットから「ズーム」を選ぶか、下の角に表示される円弧を引っ張ることで、ウィンドウを画面いっぱいに広げることもできる。
ウィンドウを小さくしていき、ある程度以下の幅になるとSlide Overのようなシンプルな(iPhone的な)表示になる。また、複数のウィンドウの幅を調整していくと、Split Viewのような表示にすることも可能だ。従来のiPadOSに比べると、非常に自由度が高まったように思える。
Safariで調べものをしながらPagesで原稿を書くとか、写真.appで写真を探して、Photoshopで開くとか、従来よりフレキシブルに複数アプリを利用できるようになったメリットは大きい。また、写真を探し終わったら、そのまま全画面化してPhotoshopだけで利用する……というような使い方も従来より自然にできるようになった。
Copyright © ITmedia, Inc. All Rights Reserved.
Special
PR