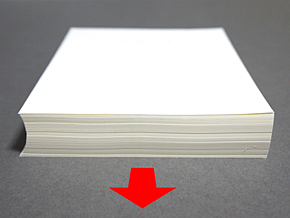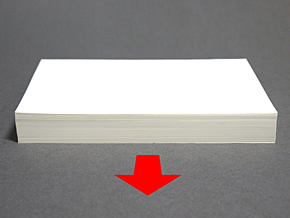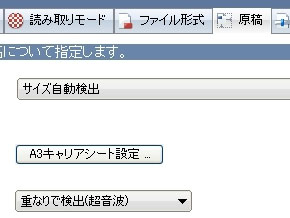動画と写真で確認する――裁断&スキャンのコツ(後処理編):電子書籍「自炊」完全マニュアル(1/2 ページ)
書籍を「裁断→スキャン」してデジタルデータ化する行為を、俗に「自炊」と呼ぶ。この自炊ノウハウや細かいTipsを紹介する短期連載。第4回となる今回は、ドキュメントスキャナで取り込んだ後、どういう処理をするべきなのか、どういう処理が必要なのかを、動画と写真を交えて説明する。
- スキャンして生成したPDFを手持ちの「Kindle」で読む技
- Evernoteにアップロードしたら元ファイルはすぐ削除する技
- 何百枚でも一瞬で完了! 年賀状の当選番号がすぐ分かる技
- ScanSnapの設定を他のPCに移行する裏技
- キャリアシート非対応のScanSnapでA3の原稿をスキャンする技
- 英文はScanSnapでスマホに取り込み、タッチ操作で単語を一発検索
- ScanSnapとネット環境があれば、もらった書類をFAXで送れる
- 紙の資料をスキャンして、WordやExcelで再利用する
- 巻き物のように長いパンフもScanSnapの「長尺」モードで一発データ化
- プレゼン資料のアイデアラフを「下描き」として使う
前回まで、一通りの工程を説明した。今回はScanSnapの取り込みユーティリティ「ScanSnap Manager」の各種補正機能の使い方や、スキャン後のチェックポイントなどを紹介していこう。
スキャンのコツ――補正モードの使い方
ScanSnapには、読み取った原稿の向きを自動補正するメニューが2つ用意されている。1つは「傾き補正」で、もう1つは「向き補正」。前者はプラスマイナス5度の傾きを修正するもので、後者は原稿を90度、180度、270度と回転してくれるモードだ。
傾き補正は、紙送り時に微妙に斜行してしまった原稿を真っ直ぐにするのに役立つ。本のスキャンでは、DTPが本格的に普及する前の書籍、具体的に言うと1990年代以前の発行書籍ではページに対して写植そのものがナナメになっている場合も少なくないので、この機能は重宝する。また向き補正については、取り込み時にページを90度回転させて短い辺から取り込まれるようにしたほうが短時間で取り込めるので、それを取り込み後に一括回転させる際に便利だ。
ただ、筆者はこれらの補正機能はあまり使用していない。後述する紙のセット方法さえ間違えなければ、本はある程度方向が決まっておりズレる可能性が少ないこと、また取り込み後にAcrobatで一括回転させることが容易だからだ。とくに傾き補正については、イタリックの文字列を傾いていると誤認して文字が直立するよう補正することもある上、扉ページなどで英文をタテにしているページを横に90度回転させてしまうなど、あとから一括修正する際にイレギュラーな作業を強いられることが多いのだ。
もう1つ、マンガを取り込む場合、傾き補正をオンのままにしておくと、コマの角度や背景の斜め線に過敏に反応してページを傾けるなど、不都合が起こることが多い。マンガをスキャンする際は、向き補正はともかく、傾き補正はオフにしておくべきだろう。
余談だが、エプソンのドキュメントスキャナ「ES-D200」では、回転方向をマニュアルで90度、180度、270度から指定できるメニューが搭載されている。個人的にはScanSnapにも採用してほしい機能だ。
スキャンのコツ――取り込む向き
ハードカバーの本を裁断すると、裁断面は真っ直ぐになるが、もう一端はカーブを描いた状態になる。同じように、厚みのある本を裁断した場合などは、横から見ると台形になってしまうことがある。これをそのままフィーダに載せてスキャンすると、微妙に傾いた状態で読み取られてしまう。前述の傾き補正で直すことも可能だが、万能というわけではない。
こうした場合は、90度回転させて横向きにするとよい。本だった時のページ上下をガイドに沿わせてスキャンする格好になるので、傾くこともなく、また辺が短いため読み取り時間も短時間で済む。取り込んだファイルは「ScanSnap Manager」の向き補正で回転させるか、もしくはAcrobatの「ページの回転」機能を用いて回転させるとよい。
フォーマットはどうするか
話がやや前後するが、スキャン時のフォーマットはPDFもしくはJPGを用いる。JPGの場合はZIPにアーカイブすることにより、iPadやKindleで閲覧が可能になる(Kindleでの表示方法については次回説明する。また、iPadは用いるアプリにより対応する場合とそうでない場合がある)。
PDFとJPGのどちらがよいかについては、ケースバイケースである。筆者は基本的にPDFに変換しているが、画像処理ソフトなどでの加工が前提であれば、JPGで取り込んだほうが工数が短縮できるかもしれない。もっともPDFであっても、Acrobatから[ファイル書き出し]−[画像]−[JPEG]を選択することによってJPGファイルに書き出せるので、手間さえかければ修正は問題なく行える。
むしろ、電子書籍端末ではなくPCなどで読むことも視野に入れているのであれば、そちらのビュワーの仕様も確認しておいたほうがよい。PC用のコミックビュワーソフトであればアーカイブしたZIPファイルに対応している場合が多いが、普通の画像ビュワーでは対応しない場合もあるからだ。
紙送りに失敗する場合のチェックポイント
スキャンの際、どれだけきちんと紙をさばいてセットしていても、決まったページで必ず二重送りが発生する、あるいは詰まってしまう場合がある。ScanSnap S1500は超音波センサーによる重送検知機構がついているため重送を見過ごすミスはほぼゼロといってよいが、紙の質などの問題で、何度やってもうまく読み取れないことはある。
このような場合には、まずセットしている枚数が多すぎないか疑ってみる。ScanSnap S1500は最大50枚がセット可能だが、紙の厚みによってはこの限りではない。枚数を減らすとあっさり二重送りが解消する場合も少なくないので、まずは無理に枚数をセットしすぎていないか確認する。
それでもダメな場合は、裏表逆に読み取ってみる、90度回転させてみる、わざと折り目をつけてページが分離しやすくする、といった方法が考えられる。このほか、あまり積極的にはおすすめできないが、紙の先端を濡らしてドライヤーで乾燥させゴワゴワにすることで、紙が通りやすくなることもある。もっとも、ここまでくると継続読み取りをオンにして1ページずつ通したほうが効率的な気もする。
ちなみに、自炊をしているとけっこうな枚数を読み取るため、パッドユニットなどの交換が必要になることもある。パッドユニットの交換周期は5万枚となっているので、100枚=200ページの本に換算すると500冊だ。意外と早い。また、単にローラー部が汚れているといった場合もあるが、この場合はメガネをふく布などを用いて清掃する。PFUのWebサイトに詳しい情報があるのでご覧いただきたい。
個人的におすすめなのは、最近量販店でよく見かけるクリーナー「CyberClean」だ。スキャナ内に溜まった紙の粉を除去するには、エアーダスターで吹き飛ばすよりもこちらのほうがはるかに効果的。メーカー推奨の方法ではないが、いまのところ不具合などはない。数百円程度で入手できるので、ScanSnapのオーナーの人はぜひ試してみてほしい。
Copyright © ITmedia, Inc. All Rights Reserved.
人気記事ランキング
- 「VMwareは20年前のテクノロジーの寄せ集め」Broadcomトップのコメントに見るITインフラの今後
- 「失敗は許されない」は時代遅れ ガートナーが示す新しいセキュリティの考え方
- 自社用LLM構築にむけて RAG評価ってどうやればいいの? 最新フレームワーク「Auepora」をチェック
- なぜ、AIの社内活用は進まないのか? PwC調査で判明した「コスト」以外の要因
- SAP×WalkMeが「最強ではないかもしれない」理由 買収のネガティブ要素を解説
- Cloudflareの無料VPN「WARP」を悪用してクラウドサービスを乗っ取るサイバー攻撃に要注意
- 「サイバー攻撃はお金がかかる」 当たり前の結論から見えた新たな気付き
- 日本一創業しやすい街を目指した炭鉱の街、飯塚 デバイスの多様化とAIの進化で新たな取り組みへ
- ここが変わった「Microsoft Teams」 アップデート情報を総まとめ
- Windows SmartScreenの脆弱性を悪用した攻撃 その手口は?