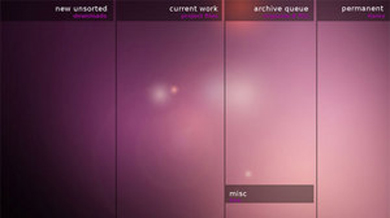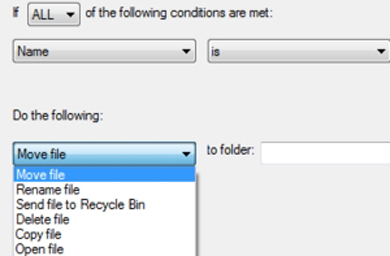デスクトップを整理して生産性を上げよう:3分LifeHacking(2/2 ページ)
デスクトップ分割方式
デスクトップはそれほど散らかっていないけれど、もう少し使いやすく整理したいというなら、紙を利用する方法があります。上の画像のように、Adobe Photoshopなどの画像編集アプリで壁紙に「セクション画像」を重ねて合成し、デスクトップをセクションに分割するのです。セクション画像を作るのはとても簡単なので、以下に紹介します。動画も併せて参照してください。
(1)壁紙を画像編集アプリで開きます
(2)壁紙の上に新規レイヤーを作成し、作りたいセクションに合わせて黒いボックスを配置。例えば、4象限に分割したり、画面の下方に3つの小さなボックスを配置してもいいでしょう。自分の好みとニーズに合わせてセクションボックスを配置してください
(3)今後はセクションボックスを半透明にして、下の壁紙が透けて見えるようにします。透明度は50%ぐらいが適当でしょう
(4)使い道に合わせてセクションごとにラベルを付けます
(5)最後にセクション画像を合成した壁紙を保存すれば終了です
この壁紙のサンプルが気に入ったなら、Photoshopのテンプレートがこちら(zip形式)からダウンロードできるので、ご利用ください。セクション区切りのついた壁紙を保存したら、各セクションの中にショートカットやファイルを入れていきましょう。
またWindows用ですが、セクションわけ専用のアプリ「Fences」もオススメです。このアプリを使えば、デスクトップ上に簡単にセクションを作ってショートカットやファイルを配置できます。
整理作業を自動化する
お望みなら、デスクトップの整理作業は自動化もできます。Mac OS Xなら「Desktoday」や「Clean」などのツールを使うといいでしょう。デスクトップのファイルを日付で自動分類してくれます。
また、もう少し細かい設定を行いたいなら、Windowsの「Belvedere」や、Macの「Hazel」といったアプリもあります。これらのアプリを使うと、設定した条件に基づいてファイルの検索や分類、保存などの作業を自動化できます。
例えば、1週間以上デスクトップに放置している画像ファイルは「保存ボックスB」に入れる、などの自動化設定が可能です。さらに詳細な設定もでき、ファイルを開いたり、複製したり、削除したりなど、さまざまな作業が自動化できるので、利用ガイドをよく読んで、自分のニーズに合った設定をしてください。
関連記事
- LifeHack(ライフハック)
 自分に合った生産性向上システムを構築しよう!
自分に合った生産性向上システムを構築しよう!
生産性を上げるための努力は惜しまないのに、イマイチ成果が出ない……。そんな人のために最も定評のある生産性システムと、メソッドの選び方、自分に合う生産性システムの構築法を紹介します。 あなたが集中できるのは何分? イタリア式時間管理術「ポモドーロテクニック」
あなたが集中できるのは何分? イタリア式時間管理術「ポモドーロテクニック」
25分間を“1ポモドーロ”とし、4ポモドーロ終了後に長めの休憩をとる時間管理術「ポモドーロテクニック」。1日のうちで、もっとも集中して仕事をしたい2時間に試してみよう。 ジャーゴン、スラング、あるいは生産性の高い略号たち
ジャーゴン、スラング、あるいは生産性の高い略号たち
チンプンカンプンの業界専門用語は「ジャーゴン(訳の分からない言葉)」と呼ばれ、多くのプレゼン指南書では「使わないように」と解説しています。ですが、こうした専門用語もメリットがあるんです。 生産性を6倍上げる“朝”は未開拓の資源だった!
生産性を6倍上げる“朝”は未開拓の資源だった!
夜3時間の残業でこなせる仕事の量と、早朝の30分でこなせる仕事の量が同じ――。疲れた身体にムチ打って、長時間ダラダラと残業を続けるくらいなら、スパッと定時に退社して、その分朝早く活動を始めたほうが、確実に仕事の能率は上がります。 どのツールもしっくりこない人へ「Todo.txt」によるタスクマネジメントのススメ
どのツールもしっくりこない人へ「Todo.txt」によるタスクマネジメントのススメ
生産性向上に必須のタスクマネジメント。多種多様なツールが存在していますが、使ってみると意外と不便だったりしませんか? そんな人にはプレーンテキストベースの「Todo.txt」がオススメです! 「在宅勤務を解禁したほうが生産性が上がる」という見解
「在宅勤務を解禁したほうが生産性が上がる」という見解
「そもそも、ウチの会社、在宅勤務を認めてくれてないんだけど……」という方も少なくないかもしれませんね。しかし、実は在宅勤務のほうが生産性が上がる、という研究結果があるそうです。 ついマルチタスク偏重になりがちなアナタへ、改めてシングルタスクのススメ
ついマルチタスク偏重になりがちなアナタへ、改めてシングルタスクのススメ
プレゼンテーションの資料を作りながら、顧客からのメールを返信し、チャットで仕事の打ち合わせ。気づけば意外にどれもはかどっていない……というのはよくあること。マルチタスクとシングルタスクのメリット・デメリットを振り返るとともに、シングルタスクの実践法を取り上げます。
関連リンク
Copyright © ITmedia, Inc. All Rights Reserved.
人気記事ランキング
- 江崎グリコ、基幹システムの切り替え失敗によって出荷や業務が一時停止
- Microsoft DefenderとKaspersky EDRに“完全解決困難”な脆弱性 マルウェア検出機能を悪用
- 生成AIは2025年には“オワコン”か? 投資の先細りを後押しする「ある問題」
- Javaは他のプログラミング言語と比較してどのくらい危険なのか? Datadog調査
- 投資家たちがセキュリティ人材を“喉から手が出るほどほしい”ワケ
- 「Copilot for Securityを使ってみた」 セキュリティ担当者が感じた4つのメリットと課題
- トレンドマイクロが推奨する、長期休暇前にすべきセキュリティ対策
- ゼロトラストの最新トレンド5つをガートナーが発表
- 大田区役所、2023年に発生したシステム障害の全貌を報告 NECとの和解の経緯
- AIを作る、使う人たちへ 生成AI普及で変わった「AI事業者ガイドライン」を読もう