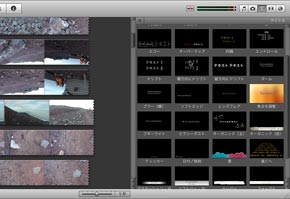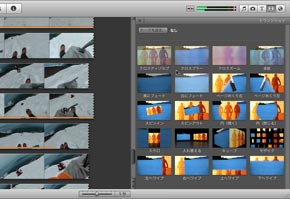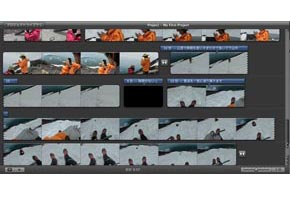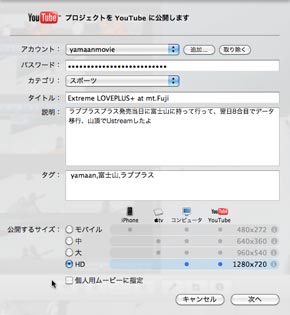15分で理解するiMovie、8つのテクニック:デジカメ動画活用塾(2/2 ページ)
5 豊富なタイトル効果を活用しよう
iMovieにはどこかで見たことがあるような、よく使われるタイトル効果があらかじめ用意されている。プロ向けのアプリケーションだと1つ1つ設定していかなければならないのだが、これはiMovie。必要な部分へタイトルをドロップするだけで、プロ顔負けの効果を得ることができてしまう。ただ、あまり使いすぎるとクドくなってしまうので、適当なところにとどめておこう。
6 調整設定はコピペできる
iMovieではインスペクタで行った調整設定を、他のクリップへコピー&ペーストできる。同じ場所で撮影したデータのホワイトバランス設定を統一したり、音量設定を一括して行いたい時に便利だ。数個のクリップだと1個1個手作業しても楽しいかもしれないが、数十個になってくるとさすがにつらくなってくる。筆者の場合、ホワイトバランスのコピーをよく使う。
7 視聴者が飽きるタイミングでトランジションを使う
トランジション(画面切り替え効果)は、クリップ同士のつなぎをスムーズにするために使われる。一番無難なのがクロスディゾルブという映像のクロスフェードだ。風景系の動画ではスパっと切り替えてしまうとかえって不自然になりがちなので、ジワジワ切り替えていく手法が好まれるようだ。対して、時間や場所がガラリと変わるところではダイナミックに切り替わる効果を使い、視聴者の興味を引こう。
筆者の場合、トランジションはあまり多用せず、単色背景とタイトルでつなぐことが多い。効果的であるかではなく、好みの問題でもある。
8 最後は「共有」メニュー
素材を並べたら最後は書き出しである。Premiereなどでは「書き出し」的なメニューが存在するのだが、iMovieは「共有」というメニューにすべてまとめられている。直接、YouTubeやMobileMeへアップロードすることができたり、ファイルへ書き出すことも可能だ。目的に応じて使い分けよう。
メニューは至ってシンプルで、どうやって視聴するのかというシチュエーションでサイズを選択するようになっている。細かいセッティングが必要なら、QuickTimeを使っての書き出しにすればいい。
iMovieの編集スタイルは、通常のビデオ編集と同じく必要最大限から必要部分を抜き出していくというものだが、必要部分を見つけていくプロセスが通常のビデオ編集アプリとはまったく違う。マウスを使ってザッピングして、欲しい部分をドラッグしてつないで必要に応じてタイトルを乗せていくという、ブロックを組み合わせて作品を構築していくような気軽さが非常に新鮮だ。
関連記事
 デジカメ動画活用塾:オンラインで完結する動画編集ツール「YouTube Video Editor」を試す
デジカメ動画活用塾:オンラインで完結する動画編集ツール「YouTube Video Editor」を試す
デジカメの動画対応で動画の「撮影」はより身近なものとなったが、「編集」についてはハードルが高いと感じる人も多いはず。そんな人におすすめなのが、オンラインで完結する動画編集ツール「YouTube Video Editor」だ。 デジカメ動画活用塾:こうすれば失敗しない、撮影中と撮影後の5つのポイント
デジカメ動画活用塾:こうすれば失敗しない、撮影中と撮影後の5つのポイント
いくら準備万端にしていても、動画撮影はある意味ナマモノ。撮影中にいくつか気に留めておいた方がよいことと、編集時のちょっとしたポイントを紹介する。 デジカメ動画活用塾:こうすれば失敗しない、撮影前の5つのポイント
デジカメ動画活用塾:こうすれば失敗しない、撮影前の5つのポイント
せっかくの撮影チャンスなのにッッッ……とならないために。撮影前に確認しておきたいチェックポイントを紹介しよう。
関連リンク
Copyright © ITmedia, Inc. All Rights Reserved.
Special
PR