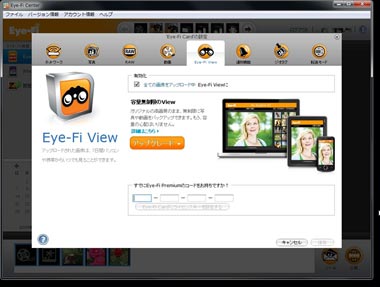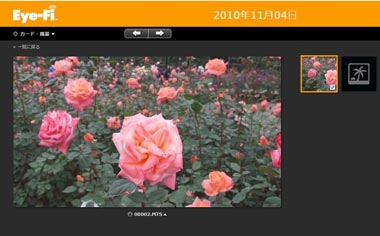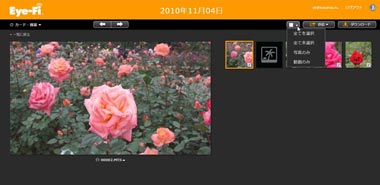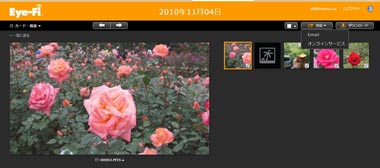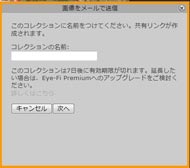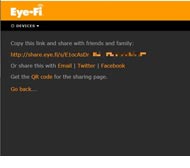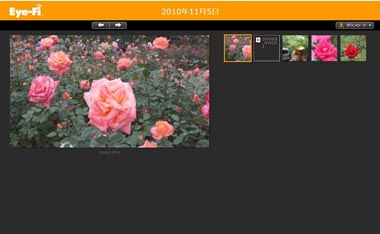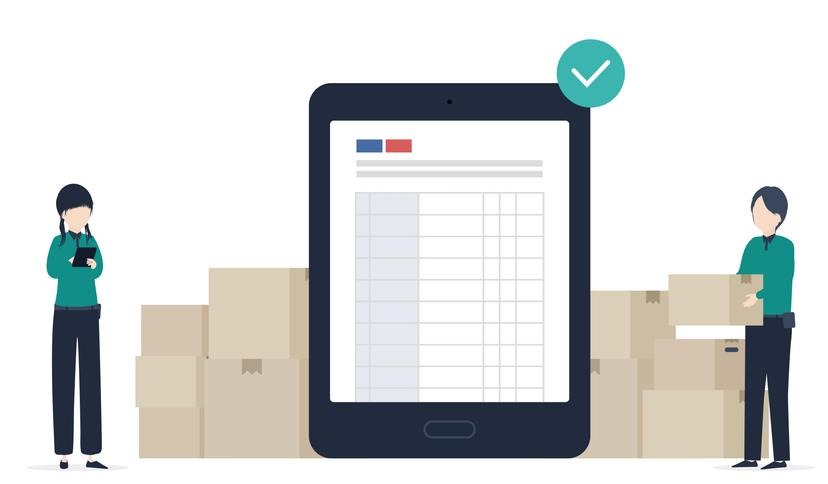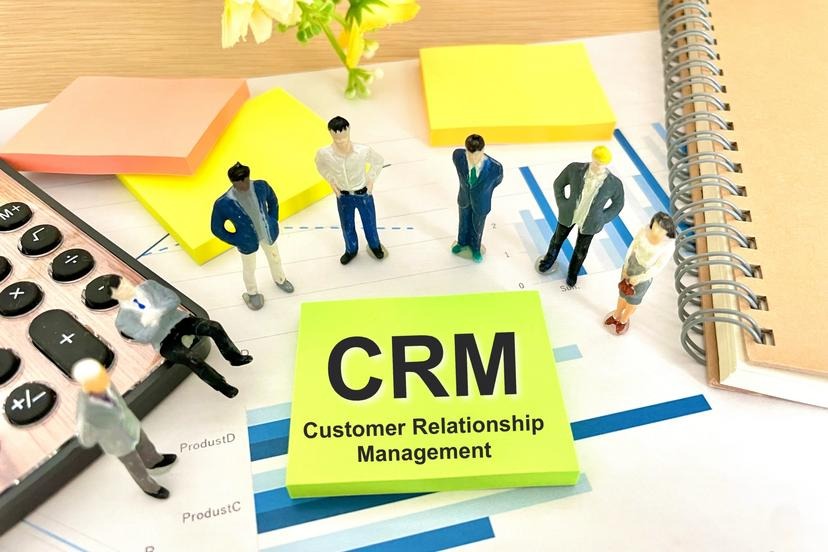“パーソナルクラウド”「Eye-Fi View」を楽しむ(1/2 ページ)
Eye-Fi Viewに無制限アップロードする
Eye-Fiカードは搭載する無線LAN機能によって、デジタルカメラで撮影された画像がカードへ保存されると、それを自動的にインターネット経由で各種オンラインサービスや登録したPCなどへ転送するできる。最近はやりのポータブル無線LANルーターがあれば、外出先でも撮影画像を撮ったそばからアップロードできる(デジカメユーザー必携かも――さらに便利になった「Eye-Fi X2」)。
その場ですぐにアップロードできるということで、「すぐに人と画像を共有できる」「アップロード作業の手間がかからない」「カードの不意のトラブルでもそれまでの画像がアップロードされていてバックアップになる」といったメリットがあり、利便性が高いアイテムとして人気だ。
今回サービスが開始されたEye-Fi Viewは、Eye-Fi自身がオンラインフォトストレージサービスを提供するというサービスだ。もともとEye-Fiは、いったんEye-Fi側のサーバーに画像をアップロードした後に各種サービスへ転送していたので、それを拡張したと言ってもいいだろう。
Eye-Fi Viewを利用するには、現行製品「Eye-Fi X2」(Connect X2/Explore X2/Pro X2)であり、カードのファームウェアと管理ソフト「Eye-Fi Center」を最新版にアップデートする必要がある。
アップデートすると、Eye-Fi CenterのEye-Fiカードの設定画面に「Eye-Fi View」という項目が追加されるので、ここから設定を行う。Eye-Fi Viewの設定では、「有効化」の項目に「画像をEye-Fi Viewにアップロードする」という選択肢があるので、このチェックボックスをオンにする。これだけでいい(※既存製品 Share/Share Videoではアップデートをしてもこの項目が有効にならない)
従来の「PCへのアップロード」「指定したオンラインフォトストレージサービスへのアップロード」に加えて「Eye-Fi Viewへのアップロード」が追加されるので、ほかの設定に影響は与えない。設定自体は、Eye-FiカードをPCに接続する必要もないので手軽だ。
あとは、従来通り撮影を行えばいい。撮影された動画像は設定したPC、オンラインフォトストレージサービス、Eye-Fi View上にそれぞれアップロードされるので、あとは転送されるのを待つだけだ。
転送できるのはJPEG画像、RAW画像、MPEG、MOV、MP4、MTSなどの動画ファイル。撮影後順次アップロード作業が行われるので、高解像度画像や長時間動画などはアップロードに時間がかかるが、それが終わればEye-Fi Viewから閲覧することが可能になる。
アップロードできる動画像の容量や枚数に制限はなく、どれだけアップロードしても構わない。利用料金も無料で利用できる。ただし、無料利用では保存期間が7日間に限られている。7日間以上のデータ保存を行い、一般的なオンラインフォトストレージサービスとして利用するためにはプレミアム会員になる必要がある。
プレミアム会員になるには、Eye-Fi CenterのEye-Fi View設定画面で「アップグレード」ボタンをクリック。画面の指示に従ってクレジットカードで支払いを行う。利用料は1カ月更新の場合は月額480円、1年更新の場合は年額4800円だ。最初は無料で利用してみて、自分の用途にぴったり来たらアップグレードを検討するといいだろう。
動画像を簡単に共有
Eye-Fi Viewにアップロードされた画像は、Eye-Fi Viewのサイトから閲覧できる。Eye-Fi Viewにはこれまでにアップロードされた画像も表示され、フォルダを選択すると右側にサムネイル、左側に選択した画像が表示される。
この画像はEye-Fiを使ってアップロードした動画像の履歴表示にもなっており、Eye-Fi Viewへアップロードしなかった画像でも、サムネイルと小さな単独画像の表示が行える。この動画像は履歴なので、7日目以降も削除されないかわりに、後述の共有機能やダウンロード機能は利用できない。
Eye-Fi Viewへのアップロードを指定して撮影された画像は、大きな画像が表示できるほか、「送信」「ダウンロード」という2つの機能を利用できる。
「送信」は、アップロードされた画像を友人や家族などと共有するために利用する。利用するには、任意の画像のチェックボックスをチェックするなどして画像を選択し、「送信」をクリックすると「Email」「オンラインサービス」という選択肢が現れるので、「Email」をクリックする。
すると選択した画像が「コレクション」としてひとまとめになるので、コレクション名に任意の名前を設定する。日付やイベント名を付けるといいだろう。すると共有用のURLが発行されるので、後はそのURLをコピーしてメールやTwitter、インスタントメッセンジャーなどに張り付けて送信すればいい。QRコードの作成も可能なので、Webサイトに張り付けて携帯電話ユーザーを誘導する、といった使い方もできる。
発行されたURLにアクセスすると、特に認証もなくコレクションにアクセスできる。そのため、URLの扱いは慎重に行った方がいい。アクセスした人は、サムネイルを選択して画像を閲覧できるほか、「ダウンロード」をクリックすると、選択した画像1枚または全画像をPCに保存できる。全画像を選択した場合、自動的にすべての画像をまとめたZIPファイルとしてダウンロードされるのは便利だ。
また、Webサイト上で動画とRAW画像の再生は行えないが、ダウンロード自体は行えるので、外部メディアを使って手渡すよりも簡単に、しかも遠方の人に対してもすぐに撮影画像を渡すことが可能だ。
Copyright © ITmedia, Inc. All Rights Reserved.
Special
PR