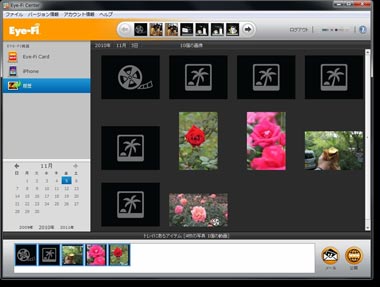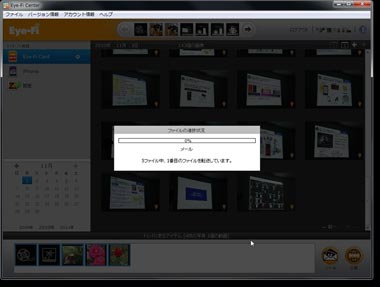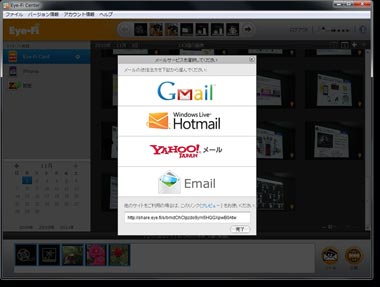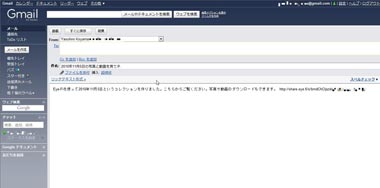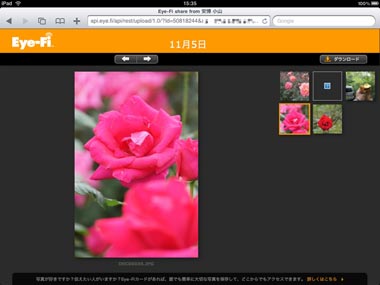“パーソナルクラウド”「Eye-Fi View」を楽しむ(2/2 ページ)
Eye-Fi Centerから過去の画像を共有
Eye-Fi Viewは最近始まったサービスなので、過去に撮影した動画像も同じようにアップロードして共有したい場合はどうすればいいか。また、撮影してそのままアップロードした画像だけでなく、補正したり選択した画像だけを共有したい場合もあるだろう。
そうした場合はPCからアップロード作業を行えばいい。やり方は簡単で、クライアントソフトであるEye-Fi Centerを起動し、本体下部にあるトレイに、動画像をドラッグ&ドロップするだけでいい。
その後、トレイの右側にある「メール」アイコンをクリックすると、Eye-Fi Viewへのアップロードが行われる。程なくしてメールサービス選択画面が立ち上がるが、そのまま「完了」をクリックすれば、動画像がEye-Fi Viewにアップロードされている。
メールサービス選択画面では、Gmail、Hotmail、Yahoo!メール、Emailという4つの選択肢が表示されているので、自分が使っているサービスがあればそれを選択すると、そのサービスの新規メール作成画面が表示される。Emailをクリックすると、関連付けられたメールソフトの新規メール作成画面が立ち上がる。
メールには共有URLが張り付けられているので、後は送信先、内容を付け加えて送信すればいい。相手側がURLをクリックすれば、コレクションのページが表示され、画像の閲覧やダウンロードが可能になる。
メールサービス選択画面では、URLも表示されるので、それをコピーしてTwitterなどのほかサービスなどに張り付けて利用してもいいだろう。
さらに発行されたURLは、iPhone/iPad、Androidなどといったスマートフォンでも閲覧できるほか、国内の一般的な携帯電話向けにもきちんと最適化された状態で表示できるので、幅広いユーザーに閲覧してもらえるのがうれしいところだ。
Eye-Fi Viewで公開した画像は、前述のように7日間だけ保存され、その後は削除される。画像の受け渡しにだけ利用するのであれば、7日の間にダウンロードさえしてもらえれば、無料で利用できる。
長期的に動画像の保存領域として利用したいのであれば、プレミアム会員になれば、無制限のオンラインフォトストレージとして活用できる。もともとEye-Fiを使えば、手間をかけずにオンラインフォトストレージサービスにアップロードできたが、Eye-Fi Viewは、さすがにEye-Fiとの親和性も高く、画像共有も簡単に行える。しかも、無料であっても7日間であれば容量無制限の画像共有サービスとしても利用できる。Eye-Fiユーザーなら、ぜひ一度活用してみて欲しいサービスだ。
関連記事
 アイファイ、容量無制限のクラウドサービス「Eye-Fi View」
アイファイ、容量無制限のクラウドサービス「Eye-Fi View」
Eye-Fiカードの利用者ならば誰でも利用できる画像保管共有クラウドサービス「Eye-Fi View」が提供開始された。容量無制限でソーシャルメディアとの連携も行える。 披露宴の写真を素早くネットへ Eye-Fi利用サービス
披露宴の写真を素早くネットへ Eye-Fi利用サービス
ANAクラウンプラザホテルは無線LAN内蔵SDカード「Eye-Fi」を利用した結婚披露宴の演出プラン「Share Wall」を12月1日より提供開始する。 デジカメユーザー必携かも――さらに便利になった「Eye-Fi X2」
デジカメユーザー必携かも――さらに便利になった「Eye-Fi X2」
無線LAN搭載SDメモリーカード「Eye-Fi」に容量&速度アップの「X2」シリーズが登場した。アドホック通信やRAW画像転送にも対応した最上位モデル「Eye-Fi Pro X2」を試用した。 Eye-Fiカード、gooブログへの自動アップロードに対応
Eye-Fiカード、gooブログへの自動アップロードに対応
無線LAN機能内蔵SDカード「Eye-Fiカード」を利用して自動アップロードできるサイトに「gooブログ」を追加された。これで自動アップロード可能なサイト/サービスは19に。
関連リンク
Copyright © ITmedia, Inc. All Rights Reserved.
Special
PR