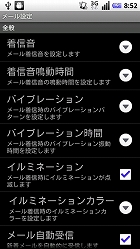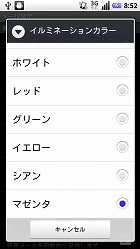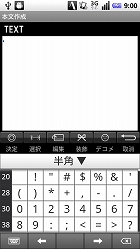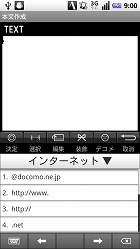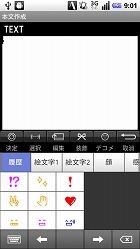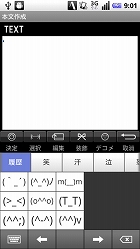第2回 UIはどう? 文字入力は操作しやすい?――「MEDIAS N-04C」:「MEDIAS N-04C」の“ここ”が知りたい
NECカシオ初のAndroid搭載スマートフォンとなる「MEDIAS」には、後発だからこその使いやすさへの工夫が随所に見られる。今回は特に気になるUI(ユーザーインタフェース)について、詳しく取り上げる。
質問:キーは押しやすい? 操作性はどう?
「MEDIAS N-04C」の操作キーは、下側のアークラインに沿うように、左からMENU、ホーム、戻るの順に配置されている。このキーの並び順は、Androidスマートフォンでは最も標準的なもの。ただしタッチセンサー式ではなく物理キーなので、ややしっかりと押し込む必要がある。ただ、キーが最下部にあるので、片手で操作しようとすると、テコの要領で上部が起き上がってしまう。慣れれば気にならなくなるが、使い始めは多少バランスの悪さを感じるかもしれない。

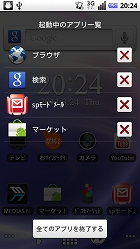 キーが最下部にあるため、押したときのホールド感は今ひとつ。ボディが薄いので、握り込むよりも親指とその他の指で挟むように持つ方が、しっくりくるかもしれない(写真=左)。マルチタスク対応のAndroid搭載スマートフォンでは、不要なアプリが起動したままになりがちだが、MEDIASではホームキーの長押しで、現在起動しているアプリが一覧表示され、ここでアプリを簡単に終了できる(写真=右)
キーが最下部にあるため、押したときのホールド感は今ひとつ。ボディが薄いので、握り込むよりも親指とその他の指で挟むように持つ方が、しっくりくるかもしれない(写真=左)。マルチタスク対応のAndroid搭載スマートフォンでは、不要なアプリが起動したままになりがちだが、MEDIASではホームキーの長押しで、現在起動しているアプリが一覧表示され、ここでアプリを簡単に終了できる(写真=右)質問:通知ランプの色は変えられる?
MEDIASのLEDの色は、通話着信時は水色、メール受信時は黄色、おサイフケータイ利用時は青と、機能ごとに色が決められており、従来ケータイのイルミネーションのように自由に変えることはできない。ただし「spモード」のメール着信時のみ、LEDの色を7色から選べるようになっている。
質問:UIは他のAndroid端末とどう違う?
国内メーカーの多くがスマートフォンに独自UIを採用している中、MEDIASはAndroidの標準UIをほぼそのまま採用。そのため操作性は極めてシンプルだが、一方で、かゆいところに手が届く絶妙なカスタマイズが要所に加えられている。中でも便利なのが、アプリ一覧でのアプリの並べ替えと、ウィジェットの一覧表示&プレビュー機能。インストールしているアプリの数が増えてきたときなどに役立つUIといえる。

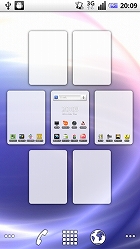 検索バーとショートカットが並ぶホーム画面は、標準UIに近い。中央下に電話、ランチャー(アプリ一覧)、ブラウザのアイコンが並び、左右の「…」は、7ページあるホーム画面のどのページを表示しているかを示している(現在は左に3ページ、右に3ページある状態)(写真=左)。ランチャーボタンを長押しすると、7ページあるホーム画面がサムネイル表示される。これが初期状態。派手なオリジナルウィジェットなどがないので、とてもシンプルだ(写真=右)
検索バーとショートカットが並ぶホーム画面は、標準UIに近い。中央下に電話、ランチャー(アプリ一覧)、ブラウザのアイコンが並び、左右の「…」は、7ページあるホーム画面のどのページを表示しているかを示している(現在は左に3ページ、右に3ページある状態)(写真=左)。ランチャーボタンを長押しすると、7ページあるホーム画面がサムネイル表示される。これが初期状態。派手なオリジナルウィジェットなどがないので、とてもシンプルだ(写真=右)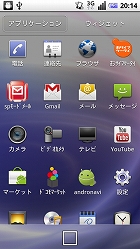
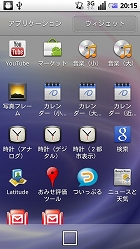
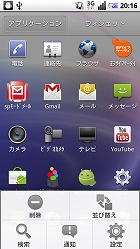
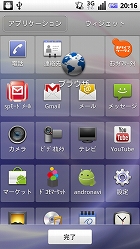 アプリ一覧では、インストールされているアプリだけでなく、タブを切り替えることでウィジェットも一覧表示できる。ウィジェットをタップすると、プレビューをチェックすることも可能だ(写真=左端、左中)。メニューから「並び換え」を選ぶと、アプリのアイコンが自由に動かせるようになる。ジャンルやよく使う順など、自分の好きなように並べ替えられる(写真=右中、右端)
アプリ一覧では、インストールされているアプリだけでなく、タブを切り替えることでウィジェットも一覧表示できる。ウィジェットをタップすると、プレビューをチェックすることも可能だ(写真=左端、左中)。メニューから「並び換え」を選ぶと、アプリのアイコンが自由に動かせるようになる。ジャンルやよく使う順など、自分の好きなように並べ替えられる(写真=右中、右端)質問:標準の文字入力は使いやすい?
MEDIASは標準の日本語入力ソフトに、日本語変換に定評のある「ATOK」を採用している。QWERTYキーボードのほかテンキー入力では、ケータイと同様に複数回ずつ押す「ケータイ入力」、キーを上下左右にフリックして入力する「フリック入力」、ATOK独自の扇形の「ジェスチャー入力」が選択可能。単語登録や定型文の入力、絵文字や顔文字、記号の入力も簡単にできる。表示される変換候補も的確なので、快適に文字を入力できるだろう。

 左下のキーボードボタンからQWERTYキー入力とテンキー入力を切り替えられる。キーボードボタン長押しすると、記号や絵文字を入力できるメニューが表示される。その隣の「あA」と書かれた文字種切り替えボタンを長押しすると、ATOKメニューが表示される(写真=左)。キーボードの長押しで表示されるL字型のパネルから、文字コード入力、定型文入力、絵文字、顔文字、記号入力に簡単にアクセスできる。なお、絵文字はspモードメール以外では選べない(写真=右)
左下のキーボードボタンからQWERTYキー入力とテンキー入力を切り替えられる。キーボードボタン長押しすると、記号や絵文字を入力できるメニューが表示される。その隣の「あA」と書かれた文字種切り替えボタンを長押しすると、ATOKメニューが表示される(写真=左)。キーボードの長押しで表示されるL字型のパネルから、文字コード入力、定型文入力、絵文字、顔文字、記号入力に簡単にアクセスできる。なお、絵文字はspモードメール以外では選べない(写真=右)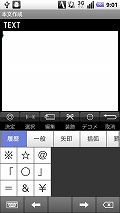

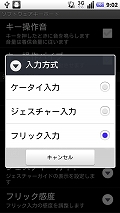 記号入力(写真=左)。「あA」の文字種切り替えボタンの長押しで表示される、ATOKメニューから単語登録が簡単にできる。「ATOKの設定」からは設定メニューを呼び出せる。「英語入力モード」を選ぶと、英語の予測変換が可能になる(写真=中)。ATOKの「設定」→「ソフトウェアキーボード」→「入力方式」で、テンキー入力時にどの入力方式を利用するかを設定できる(写真=右)
記号入力(写真=左)。「あA」の文字種切り替えボタンの長押しで表示される、ATOKメニューから単語登録が簡単にできる。「ATOKの設定」からは設定メニューを呼び出せる。「英語入力モード」を選ぶと、英語の予測変換が可能になる(写真=中)。ATOKの「設定」→「ソフトウェアキーボード」→「入力方式」で、テンキー入力時にどの入力方式を利用するかを設定できる(写真=右)
 最近のスマートフォンでは一般的なフリック入力。50音の頭の文字から上下左右にフリックして入力する(写真=左)。ジェスチャー入力は、ATOK独自の入力方式。フリック入力に似ているが、指を移動する先が上方向に集中していて、下方向で小文字や濁点などの指定ができる。指を1度上下に動かすだけで、文字の選択から小文字や濁点付きへの変換までができるので、慣れれば入力がかなり速くなる(写真=右)
最近のスマートフォンでは一般的なフリック入力。50音の頭の文字から上下左右にフリックして入力する(写真=左)。ジェスチャー入力は、ATOK独自の入力方式。フリック入力に似ているが、指を移動する先が上方向に集中していて、下方向で小文字や濁点などの指定ができる。指を1度上下に動かすだけで、文字の選択から小文字や濁点付きへの変換までができるので、慣れれば入力がかなり速くなる(写真=右)関連キーワード
MEDIAS N-04C | スマートフォン | Android | NTTドコモ | ユーザーインタフェース | ATOK | NECカシオモバイルコミュニケーションズ | イルミネーション | spモード | 絵文字 | スリム | 入力技術 | LED | NEC(日本電気) | ウィジェット | テンキー | 顔文字 | フリック入力 | おサイフケータイ | Android 2.2 | アークライン | 日本語入力 | QWERTY | Gmail | 赤外線 | インタフェース | microSDカード | マルチタスク | ソフトウェアキーボード
関連記事
 「MEDIAS N-04C」の“ここ”が知りたい:第1回 サイズ感はどう? イヤフォンジャックはある?――「MEDIAS N-04C」
「MEDIAS N-04C」の“ここ”が知りたい:第1回 サイズ感はどう? イヤフォンジャックはある?――「MEDIAS N-04C」
NTTドコモのスマートフォン「MEDIAS N-04C」の最大の特長は、世界最薄を誇るスリム&軽量ボディ。今回は実際の薄さや軽さ、外部接続端子など外観部分の疑問点に答える。 「MEDIAS N-04C」、月々サポート適用で新規2万円台後半
「MEDIAS N-04C」、月々サポート適用で新規2万円台後半
ドコモのスリムなスマートフォン「MEDIAS N-04C」が発売中。都内量販店では、月々サポートを適用することで、新規の実質負担額は2万7720円と案内されていた。 MEDIAS N-04C、microSDやタッチパネルなどに不具合
MEDIAS N-04C、microSDやタッチパネルなどに不具合
ドコモのスマートフォン「MEDIAS N-04C」に複数の不具合が確認された。ソフトウェア更新を行うことで解消できる。 厚さ7.7ミリの極薄ボディにAndroid 2.2、おサイフ、ワンセグ――「MEDIAS N-04C」
厚さ7.7ミリの極薄ボディにAndroid 2.2、おサイフ、ワンセグ――「MEDIAS N-04C」
NECカシオ製のAndroidスマートフォンがついにドコモから登場した。その名も「MEDIAS N-04C」。OSにAndroid 2.2を採用し、厚さ7.7ミリという薄型ボディにおサイフケータイやワンセグ、赤外線といった日本向け機能をしっかり詰め込んでいる。 今夏にAndroid 2.3へアップデート:写真で解説する「MEDIAS N-04C」
今夏にAndroid 2.3へアップデート:写真で解説する「MEDIAS N-04C」
“世界最薄7.7ミリ”が大きなインパクトを持つNECカシオ製のAndroidスマートフォン「MEDIAS N-04C」。極薄のボディに、日本のスマートフォンに求められる機能やサービスをきっちり搭載した。 動画で見るスマートフォン――「MEDIAS N-04C」(試作機)
動画で見るスマートフォン――「MEDIAS N-04C」(試作機)
ケータイの動作速度はカタログからは分からないが、使用する上で満足度を大きく左右する。特にスマートフォンは、タッチパネルがスムーズに反応するかが重要だ。本コーナーでは、スマートフォンのホーム画面とブラウザの操作感が分かる動画を掲載するので、参考にしてほしい。 ドコモ、最薄部7.7ミリの「MEDIAS N-04C」を3月15日発売
ドコモ、最薄部7.7ミリの「MEDIAS N-04C」を3月15日発売
ドコモの春モデルとして登場するスリムなAndroidスマートフォン「MEDIAS N-04C」が、3月15日から販売される。 「MEDIAS N-04C」専用パネルを2000人にプレゼントするキャンペーン
「MEDIAS N-04C」専用パネルを2000人にプレゼントするキャンペーン
荒木経惟氏や日比野克彦氏がデザインしたMEDIAS N-04C専用デザインパネルが2000人に当たる「MEDIAS 100デザインパネル プレゼントキャンペーン」が3月15日から4月27日まで実施される。 エレコム、Xperia arcとMEDIAS専用液晶保護フィルムとケース全16アイテム
エレコム、Xperia arcとMEDIAS専用液晶保護フィルムとケース全16アイテム
エレコムは、NTTドコモのスマートフォン「Xperia arc SO-01C」と「MEDIAS N-04C」の液晶保護フィルムとケース16製品を本体の発売に合わせて順次発売する。 SIMロック解除も夏モデルから:ドコモ、おサイフ対応の「Xperia arc」と防水対応の「MEDIAS」を夏以降に発売
SIMロック解除も夏モデルから:ドコモ、おサイフ対応の「Xperia arc」と防水対応の「MEDIAS」を夏以降に発売
ドコモの山田社長が、おサイフケータイ対応の「Xperia arc」と、防水性能を備えた「MEDIAS」を夏モデルに向けて投入する意向があることを明かした。またSIMロック解除については、2011年4月以降に発売するモデルから実施する。 世界最薄、新型Xperia、Android 3.0――ドコモ、Androidスマートフォンとタブレットを発表
世界最薄、新型Xperia、Android 3.0――ドコモ、Androidスマートフォンとタブレットを発表
ドコモのAndroidスマートフォンとタブレット端末3機種が発表された。厚さわずか 7.7ミリの「MEDIAS N-04C」と、グローバルモデルでもおなじみの「Xperia arc SO-01C」、Android 3.0搭載のタブレット「Optimus Pad L-06C」が3月から順次販売される。
関連リンク
Copyright © ITmedia, Inc. All Rights Reserved.