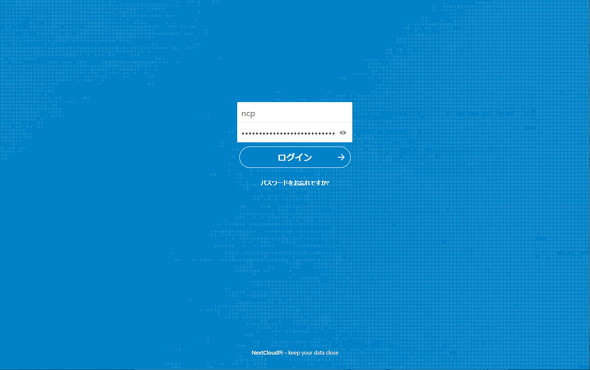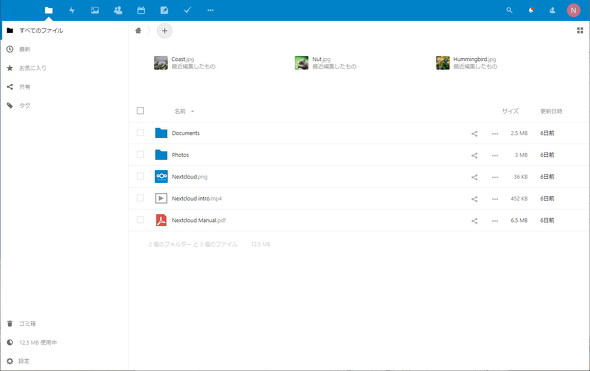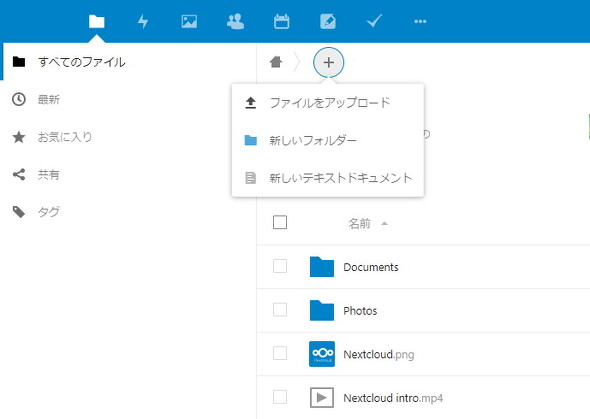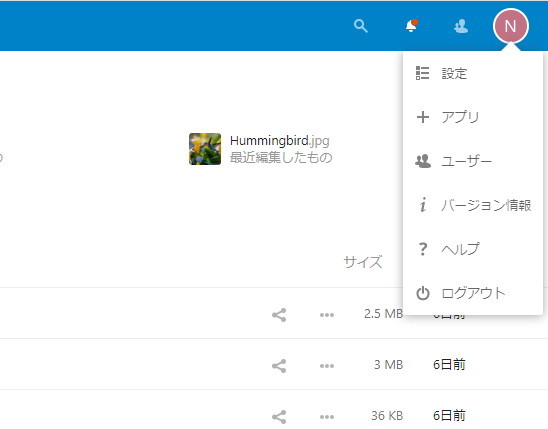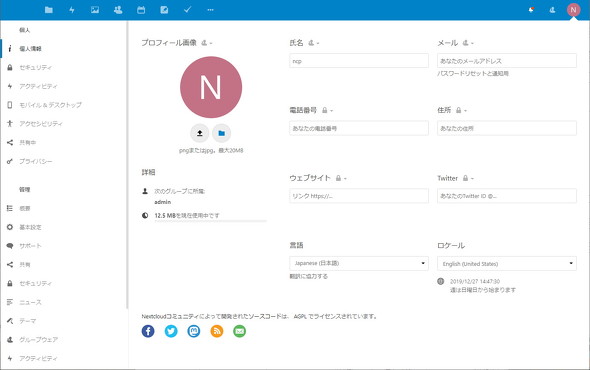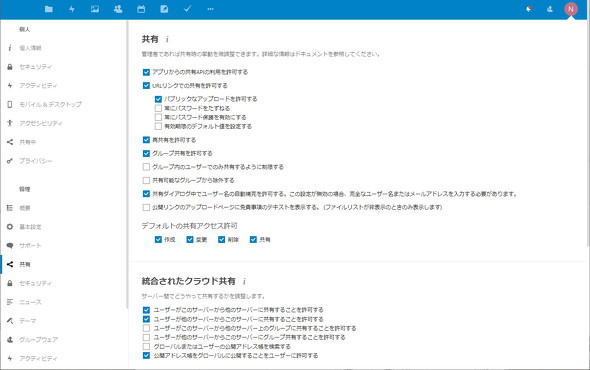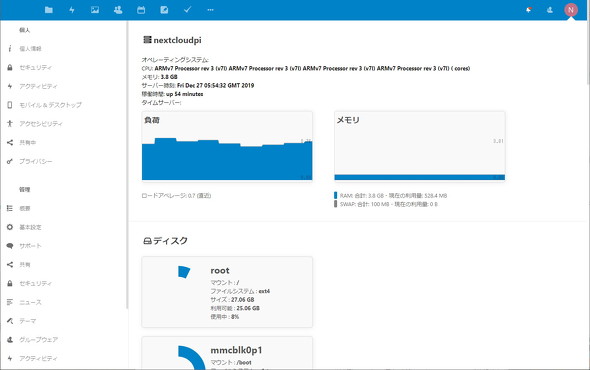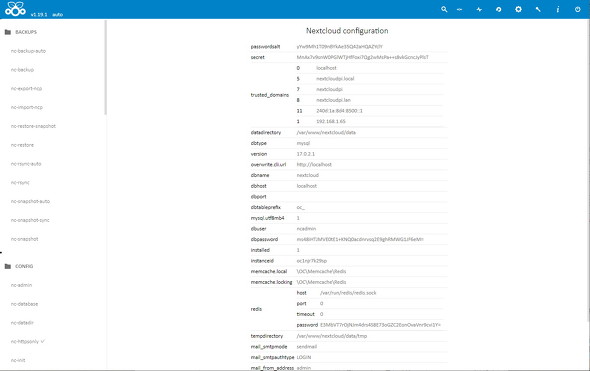ITmedia NEWS >
STUDIO >
ラズパイで自宅ファイルサーバを作る 〜オンラインストレージの使い心地に近い「NextCloudPi」編〜:名刺サイズの超小型PC「ラズパイ」で遊ぶ(第13回)(3/3 ページ)
» 2020年02月17日 07時00分 公開
[岩泉茂,ITmedia]
NextCloudPiを使ってみる
設定が終了したら、これからは「https://nextcloudpi.local/」でNextCloudPiにアクセスできます。ブラウザに入力してNextCloudPiの画面を起動させましょう。ログイン画面では、ユーザー名は「ncp」、パスワードは先ほどの画面の下に表示されていたものを入力します。これでNextCloudPiのインタフェースが表示されます。
画面を見ると分かるのですが、冒頭に紹介した通りGoogleドライブなどの構成にとてもよく似ています。慣れていればスムーズに使えるでしょう。ファイルをアップロードするには「+」アイコンをクリックします。ここではその他にフォルダの作成やテキストドキュメントの作成が可能です。
また、右上の「N」のアイコンをクリックすると表示される「設定」画面では、名前やメールアドレスが登録できます。メールアドレスはパスワードが分からなくなったときに使いますので、必ず登録しておきましょう。
NextCloudPiではこの他、共有方法の詳細設定やセキュリティ設定、システムの監視など、豊富な機能が用意されています。自分好みにカスタマイズしましょう。なお、NextCloudPiの管理画面へは「https://nextcloudpi.local:4443」でアクセスできます。「Forbidden」などと表示された場合は「https://(ラズパイのIPアドレス):4443」で開いてみてください。
関連記事
 これが“らずキャン△”だ! キャンプ場で役立つ「気温・湿度・気圧センサー」の作り方
これが“らずキャン△”だ! キャンプ場で役立つ「気温・湿度・気圧センサー」の作り方
小さなマイクロコンピュータ「Raspberry Pi」(通称ラズパイ)で作る、自分だけのガジェット。まずはキャンプ場で気温、湿度、気圧を測れるデバイスを作ってみます。 ラズパイで「YouTube」と「Amazon プライムビデオ」を見る
ラズパイで「YouTube」と「Amazon プライムビデオ」を見る
小さなマイクロコンピュータ「Raspberry Pi」(通称ラズパイ)で作る、自分だけのガジェット。音楽や動画のメディアサーバ化するために入れたOS「OSMC」で、YouTubeやAmazon プライムビデオなどを楽しんでみましょう。 ラズパイで自宅ファイルサーバを作る
ラズパイで自宅ファイルサーバを作る
小さなマイクロコンピュータ「Raspberry Pi」(通称ラズパイ)で作る、自分だけのガジェット。ネット経由でアクセスできる自宅ファイルサーバをラズパイで構築してみます。 ラズパイで動体検知対応の監視カメラを作る
ラズパイで動体検知対応の監視カメラを作る
小さなマイクロコンピュータ「Raspberry Pi」(通称ラズパイ)で作る、自分だけのガジェット。ラズパイで動くソフト「motion」を使うと、カメラの前で何かが動いた瞬間に静止画や動画を撮影して記録できます。今回はラズパイで監視カメラを作ってみます。 ラズパイで音楽・動画のメディアサーバを構築 音楽ファイルの読み込み、スマホからリモートコントロールまで
ラズパイで音楽・動画のメディアサーバを構築 音楽ファイルの読み込み、スマホからリモートコントロールまで
小さなマイクロコンピュータ「Raspberry Pi」(通称ラズパイ)で作る、自分だけのガジェット。今回からはラズパイを音楽や動画のメディアサーバとして活用する方法を解説します。
Copyright © ITmedia, Inc. All Rights Reserved.
Special
PR