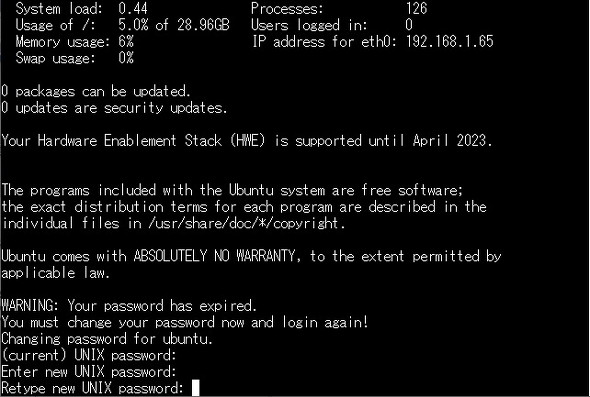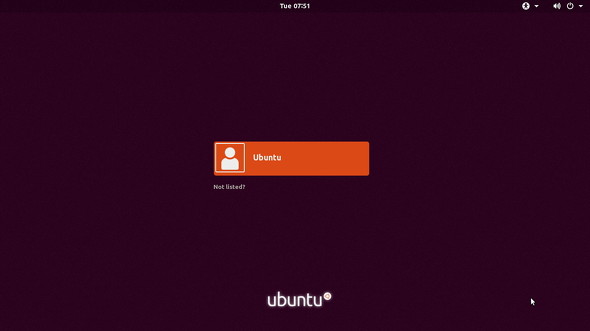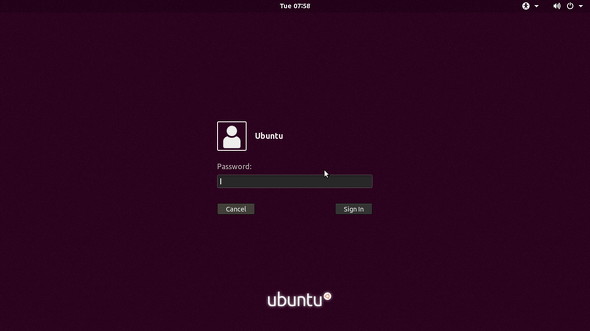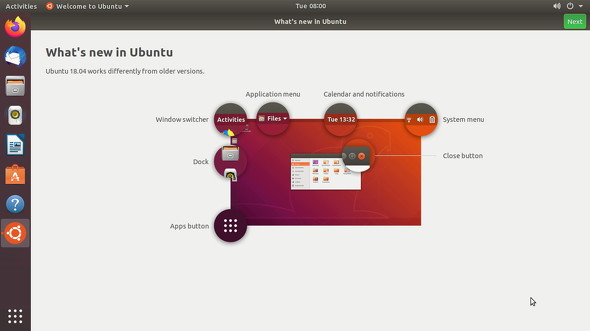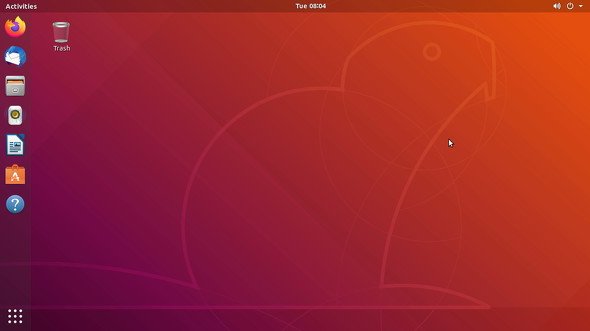ラズパイで新型コロナウイルス解析に参加する 〜Ubuntu Serverの構築編〜:名刺サイズの超小型PC「ラズパイ」で遊ぶ(第19回)(3/3 ページ)
最新の環境にする
Ubuntu Serverですがインストール方法や設定が複雑です。RaspbianはよくできたOSなのだなあと思います。コンソール環境でも「raspi-config」で機能設定ができますし、最初からデスクトップ環境を用意できます。Ubuntu Serverはその名前の通りサーバ用OSなので、デフォルトでデスクトップのGUI環境がありません。まずはデスクトップの導入から始めましょう。
Ubuntu Serverを起動すると、まずはパスワードの入力を求められます。ラズパイはユーザーIDが「pi」、パスワードが「raspberry」でした。Ubuntu Serverの場合は、ユーザーIDが「ubuntu」、パスワードも「ubuntu」です。一度ログインすると、パスワードの変更を求められますので、現在のパスワードである「ubuntu」を入力したあと、独自のパスワードを設定してください。
パスワードの変更が終わったら、まずはいつもと同じく、以下のコマンドで環境を最新のものにしましょう。
$ sudo apt update $ sudo apt upgrade -y
デスクトップの導入
先ほども述べた通り、Ubuntu Serverにはデスクトップ環境がありません。このため改めてデスクトップをインストールする必要があります。Ubuntu Serverにログインしたら、以下のコマンドでデスクトップをインストールしましょう。
$ sudo apt install ubuntu-desktop
デスクトップのインストールにはかなりの時間がかかります。筆者が持っているRaspberry Pi 4(4GB)の環境でも15分ほどかかりました。インストールが終了してコマンドプロンプトが表示されたら「sudo reboot」と入力して再起動しましょう。再起動後は以下の画面が表示されて、デスクトップが起動していることが分かります。「Ubuntu」というユーザー名をクリックしてパスワードを入力すると、デスクトップが表示されます。
最初に表示されるのはチュートリアルに似た画面ですので、途中の画面は特に設定せず、右上の「Next」をクリックして進めます。「Done」となったら終了です。
次回はUbuntu Serverを日本語化したあと、Rosetta@homeのセットアップについてご紹介します。ここからが本番です。
関連記事
 ラズパイでスマートスピーカーを作る 「アレクサ!あしたの天気は?」 〜ソフトウェア準備編〜
ラズパイでスマートスピーカーを作る 「アレクサ!あしたの天気は?」 〜ソフトウェア準備編〜
小さなマイクロコンピュータ「Raspberry Pi」(通称ラズパイ)で作る、自分だけのガジェット。今回は米Amazonが開発したAIアシスタント「Alexa」をラズパイで使えるようにしてみます。 これが“らずキャン△”だ! キャンプ場で役立つ「気温・湿度・気圧センサー」の作り方
これが“らずキャン△”だ! キャンプ場で役立つ「気温・湿度・気圧センサー」の作り方
小さなマイクロコンピュータ「Raspberry Pi」(通称ラズパイ)で作る、自分だけのガジェット。まずはキャンプ場で気温、湿度、気圧を測れるデバイスを作ってみます。 ラズパイで「YouTube」と「Amazon プライムビデオ」を見る
ラズパイで「YouTube」と「Amazon プライムビデオ」を見る
小さなマイクロコンピュータ「Raspberry Pi」(通称ラズパイ)で作る、自分だけのガジェット。音楽や動画のメディアサーバ化するために入れたOS「OSMC」で、YouTubeやAmazon プライムビデオなどを楽しんでみましょう。 ラズパイで自宅ファイルサーバを作る
ラズパイで自宅ファイルサーバを作る
小さなマイクロコンピュータ「Raspberry Pi」(通称ラズパイ)で作る、自分だけのガジェット。ネット経由でアクセスできる自宅ファイルサーバをラズパイで構築してみます。 ラズパイで動体検知対応の監視カメラを作る
ラズパイで動体検知対応の監視カメラを作る
小さなマイクロコンピュータ「Raspberry Pi」(通称ラズパイ)で作る、自分だけのガジェット。ラズパイで動くソフト「motion」を使うと、カメラの前で何かが動いた瞬間に静止画や動画を撮影して記録できます。今回はラズパイで監視カメラを作ってみます。
Copyright © ITmedia, Inc. All Rights Reserved.
Special
PR