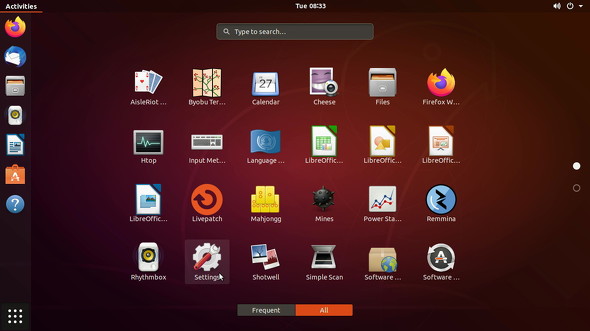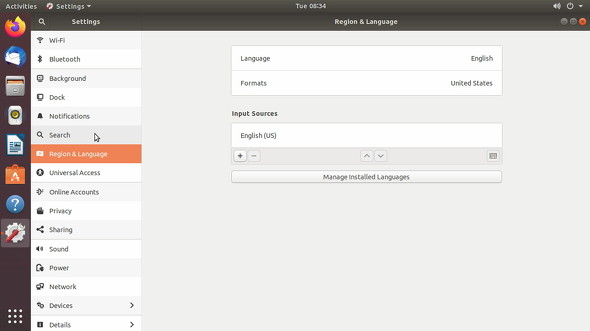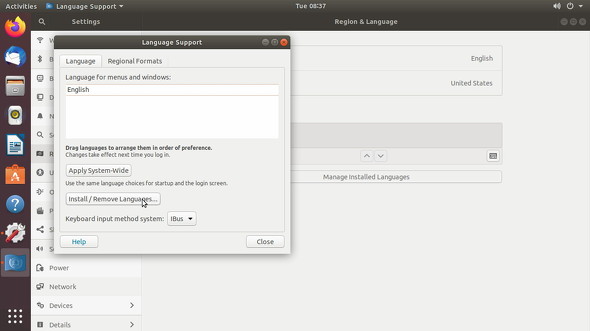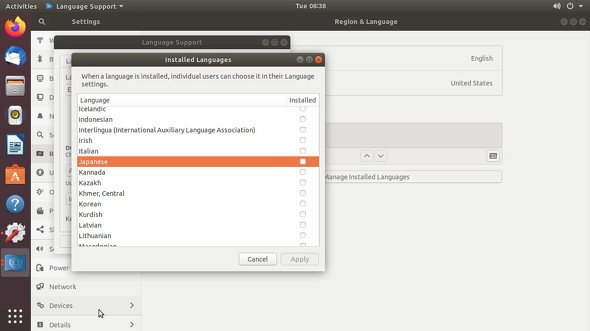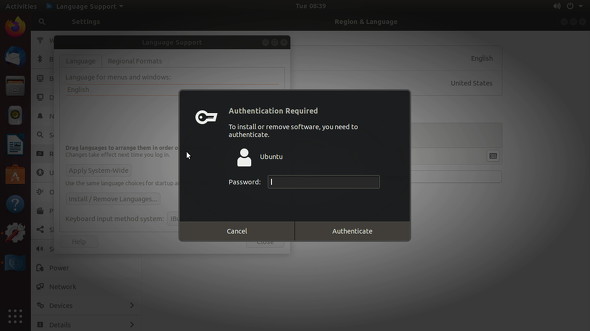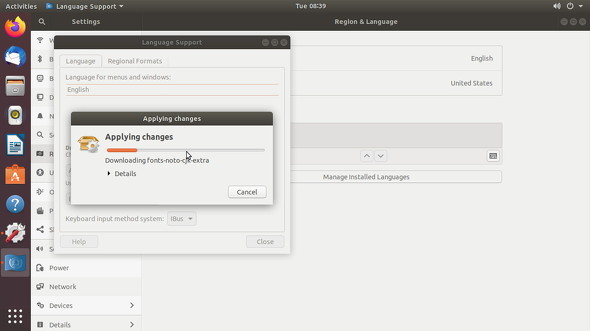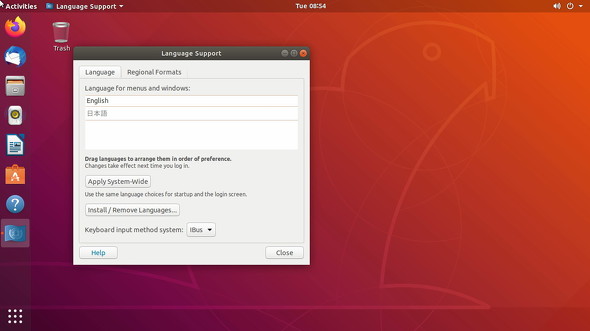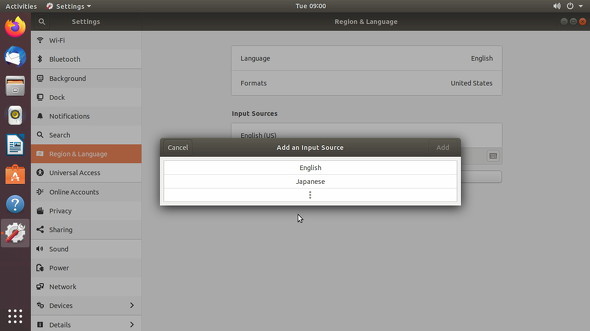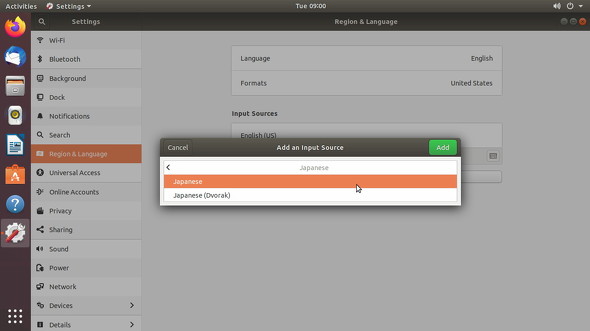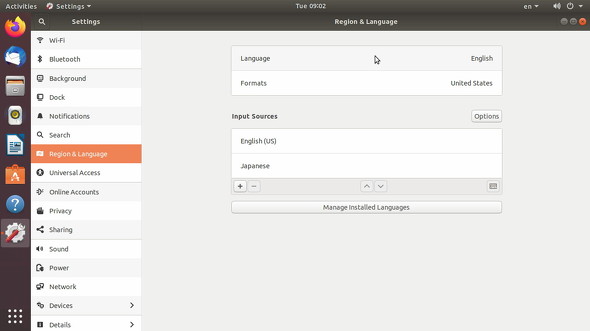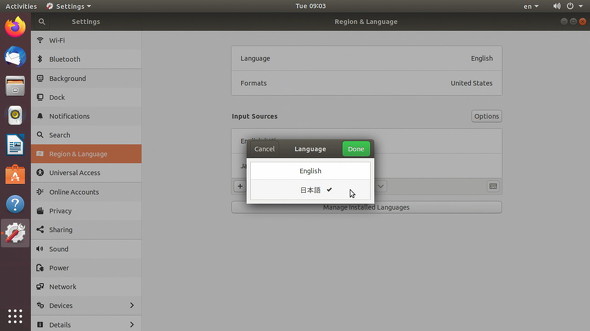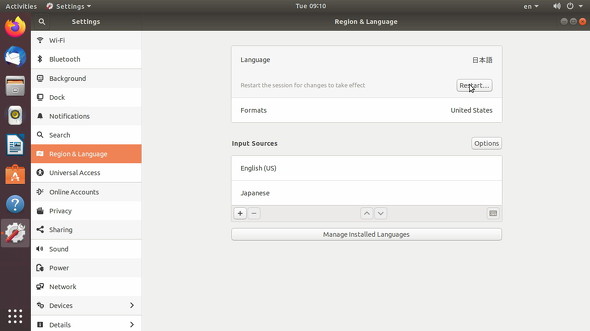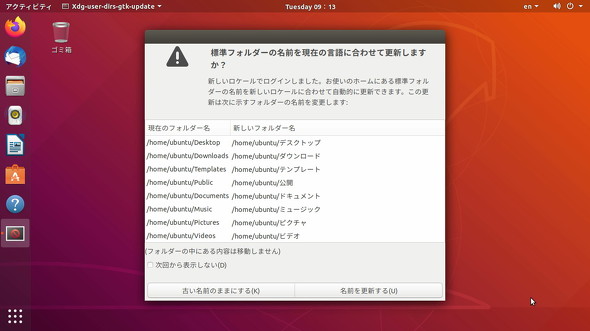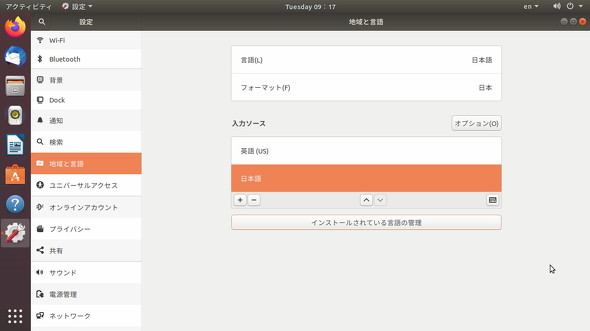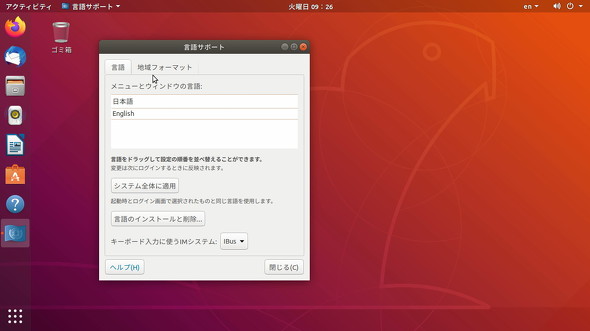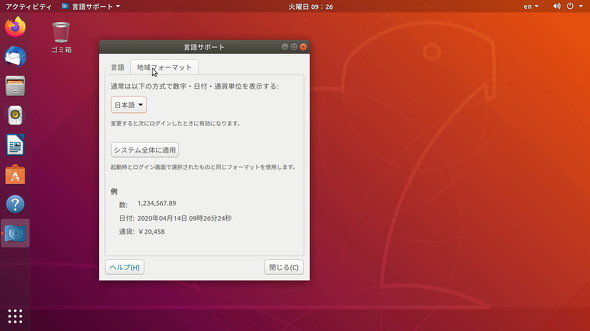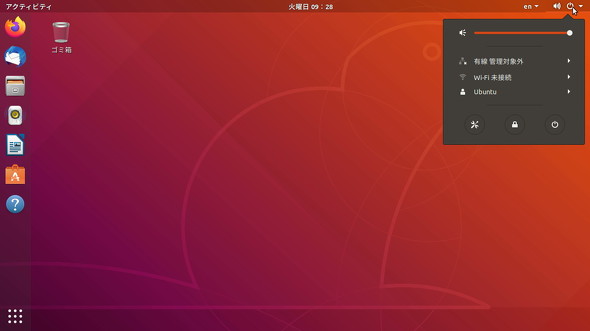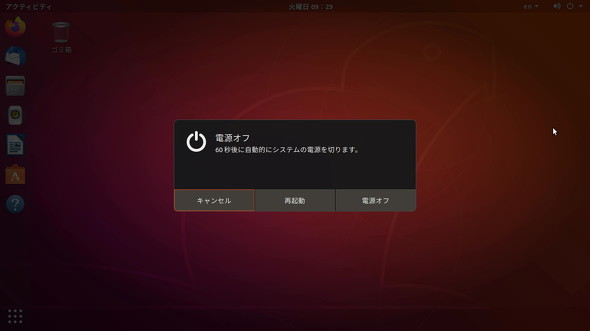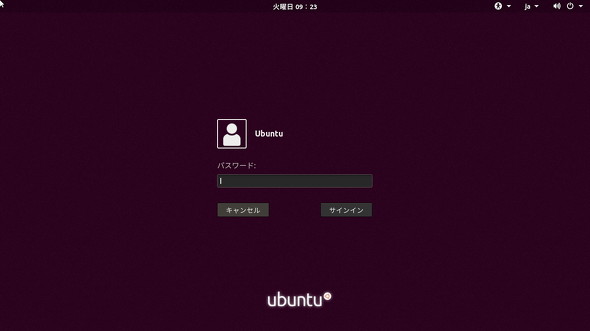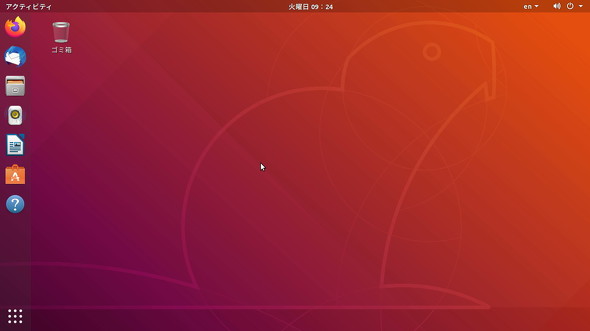ラズパイで新型コロナウイルス解析に参加する 〜Rosetta@homeで解析実践編〜:名刺サイズの超小型PC「ラズパイ」で遊ぶ(第20回)(1/2 ページ)
前回に引き続き、ラズパイで新型コロナウイルスの解析に協力できる「Rosetta@home」導入の解説です。
まずは前回に導入した「Ubuntu Server」が英語表記になっているはずなので、日本語で使えるようにしましょう。左下の□が9個並んでいるアイコンをクリックして「Settings」を選びます。
設定項目が表示されるので、左カラムにある「Region&Language」を選び、「Manage Instaled Languages」を選択。続いて「install / Remove Languages」をクリックすると、言語の一覧が表示されます。
「Japanese」の項目の右にあるチェックボックスにチェックを入れて、「Apply」ボタンを押します。するとフォントなど日本語環境のインストールが開始されます。
日本語環境のインストールが終わったら「Close」ボタンをクリックして、「Settings」に戻り、ラズパイを再起動しましょう。再び「Settings」を起動して「Region&Language」を表示させます。そして「Input Sources」の「+」アイコンをクリックすると「Japanese」が増えています。ここで「Japanese」−「Japanese」と2回選んで「Add」ボタンをクリックします。これで「Input Sources」に「Japanese」が追加されました。
後は一番上の「Language」をクリックして「日本語」にチェックを入れて「Done」をクリック。下の「Formats」もクリックし、「Japanese」を選んで「Done」で終了。そして「Restart」をクリックして再ログインすれば日本語環境になります。
完全な日本語環境にするためには、言語のインストール終了後にも何項目か選んで進めなければいけないものがあります。詳細は下記画像を参考にしてください。設定が終了したら再起動させます。すると項目の全てが日本語環境になっています。
Copyright © ITmedia, Inc. All Rights Reserved.
Special
PR