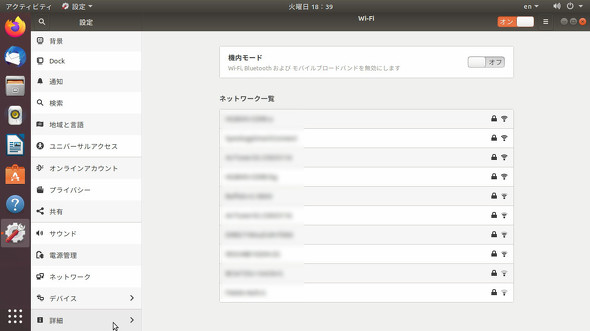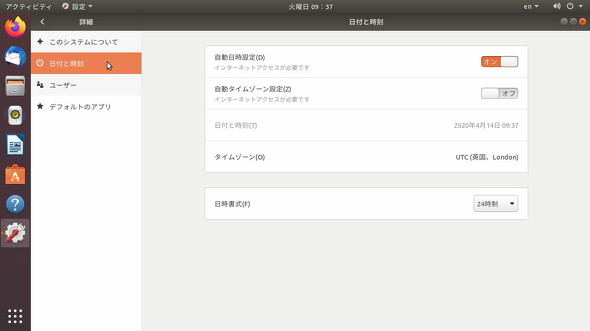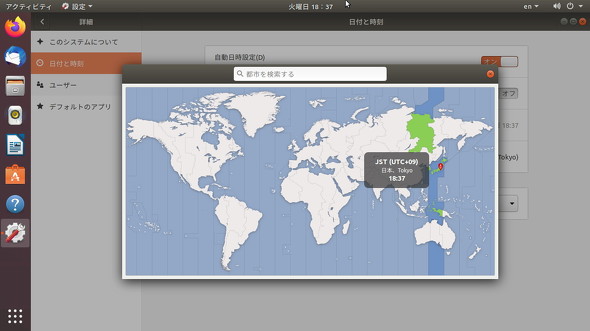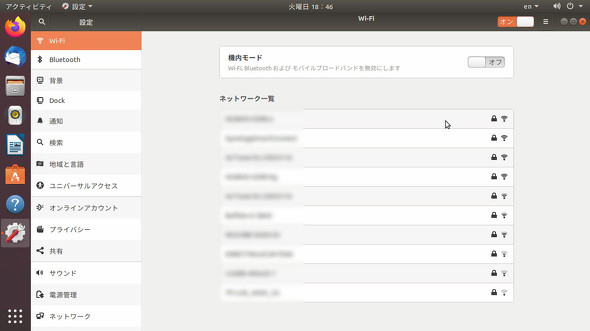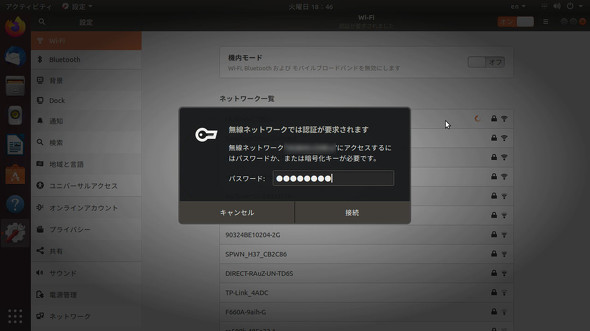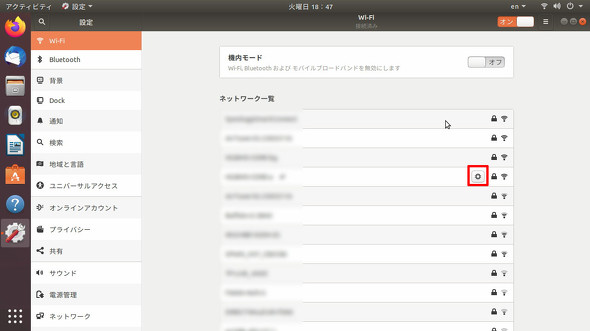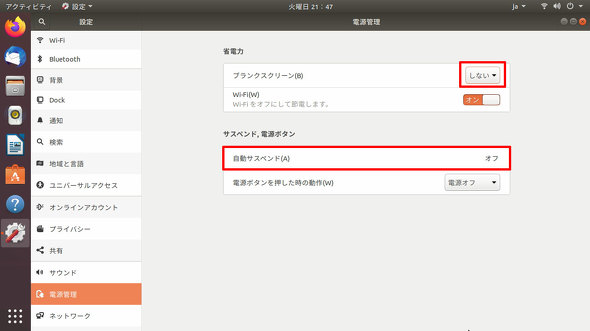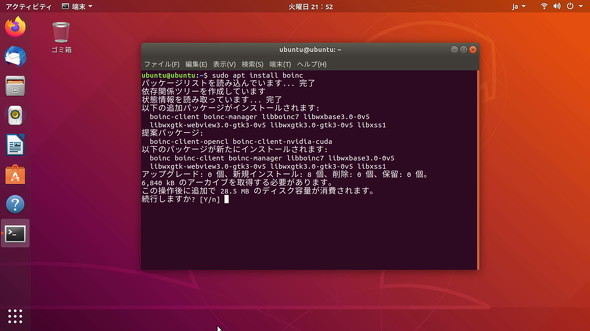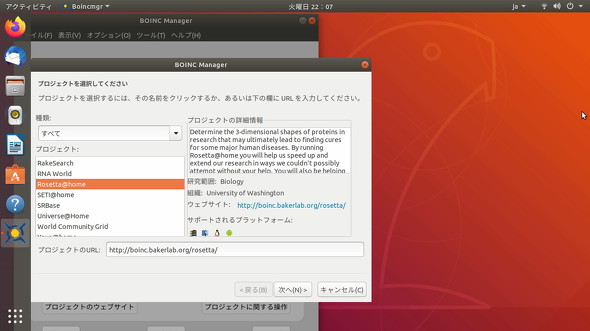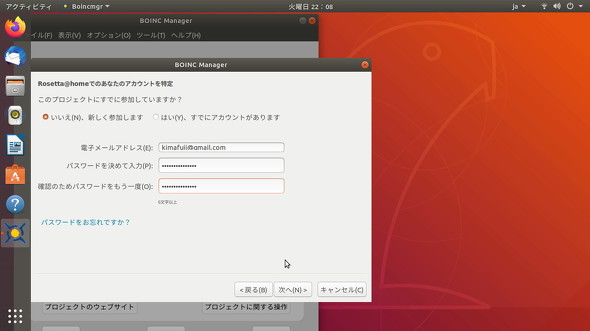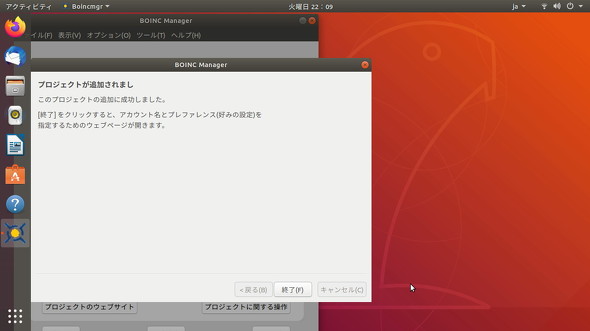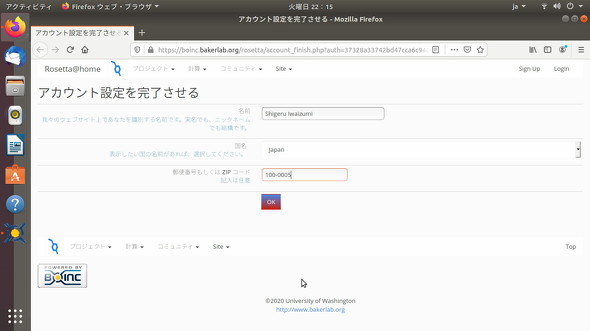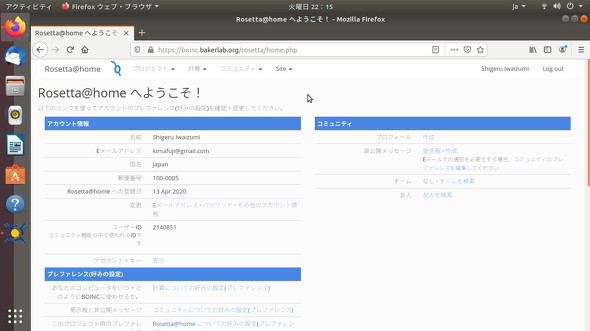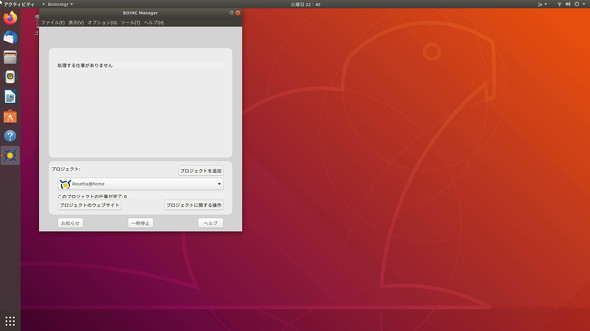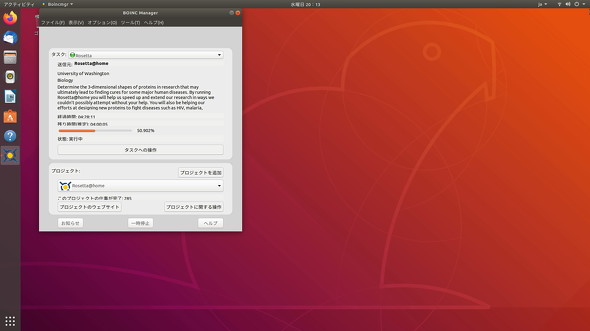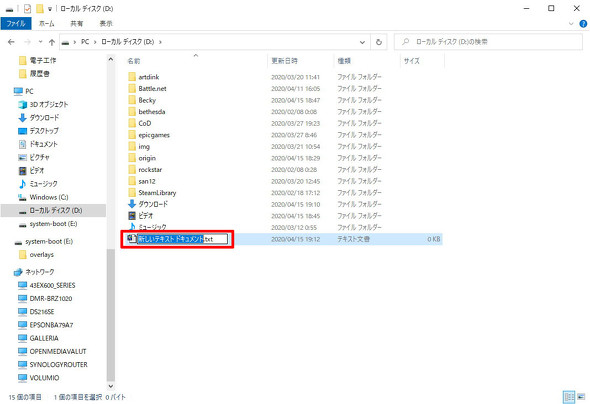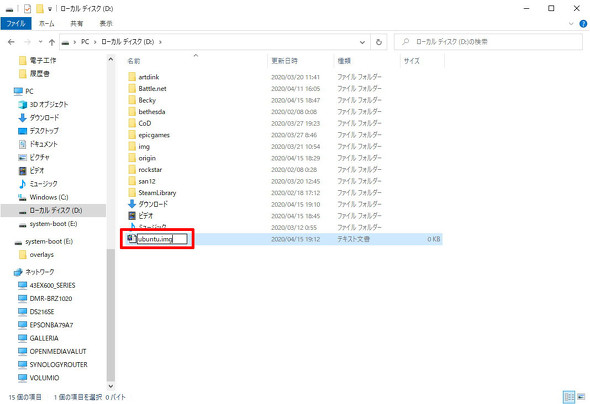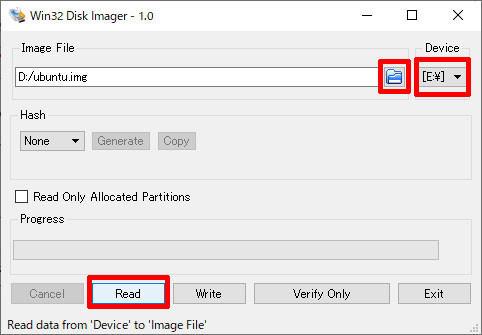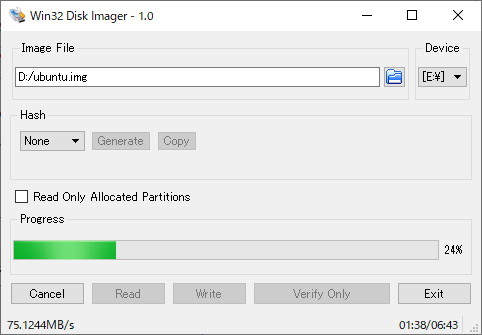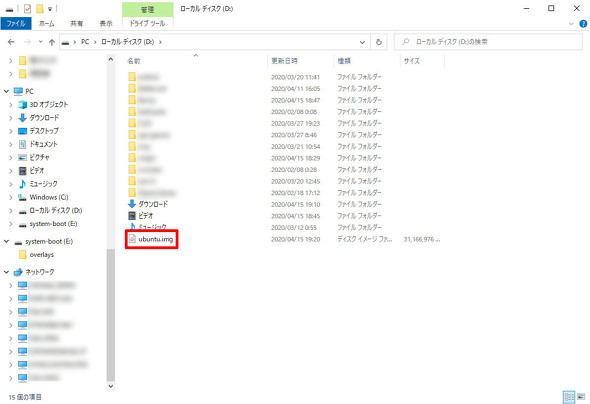ラズパイで新型コロナウイルス解析に参加する 〜Rosetta@homeで解析実践編〜:名刺サイズの超小型PC「ラズパイ」で遊ぶ(第20回)(2/2 ページ)
タイムゾーンを合わせる
Ubuntu Serverですが、デフォルトでは協定世界時(UTC)で動きます。これを東京の時間に合わせましょう。先ほどの「設定」画面から「詳細」をクリックします。次に「日付と時刻」を選んで、表示される世界地図で日本をクリックして、JSTに合わせます。これで時刻の調整もできました。世界地図で設定する感じはかっこいいですね。
Wi-Fi接続を設定する
最後にこれだけは設定しておきましょう。Wi-Fiの接続です。「設定」の一番上に「Wi-Fi」という項目があり、こちらから設定できます。右に表示されている項目の中から自分が使っているSSIDを選び、パスワードを入れれば接続されます。
いよいよRosetta@homeを起動
ここまでの道のりは長かったですが、ついにRosetta@homeをインストールして設定していきましょう。その前に確認が必要です。これで最後です。
「設定」の「電源管理」にある「自動サスペンド」を確認しましょう。デフォルトだと「オフ」になっているはずです。オフの状態で使います。また「ブランクスクリーン」も「しない」にします。
Rosetta@homeを使うためのソフト「BOINC」をインストールします。左下のアイコンをクリックしてアプリケーションの一覧を表示させたら、ホイールを下に回して「端末」を表示させます。これをクリックして立ち上げたら、下記のコマンドを入力してください。
$ sudo apt install boinc
これでBOINCのインストールが始まります。
インストールが終了したら、デスクトップ左下のアイコンをクリックしてアプリケーション一覧を表示させ、そこから「BOINC Manager」を起動します。するとプロジェクトを選ぶ画面が表示されるので、そこから「Rosetta@home」を選びます。
すでにBOINCのアカウントを持っている場合は「はい、すでにアカウントがあります」を選びます。持っていない場合は「いいえ、新しく参加します」を選んで、メールアドレスとパスワードを入力して「次へ」をクリックすると登録されます。
最後にアカウントの設定を完了するためにブラウザが表示されます。ここに必要事項を入力して「OK」をクリックすれば完了です。なおBOINC Managerですが、縦に長い画面となっており、720pの1280×720ピクセルでは、下の枠外にはみ出してしまいました。できればフルHDの1920×1080ピクセルの環境で操作したほうがいいです。
インストールが終わってしばらくは「処理する仕事がありません」という表示かと思います。すぐにラズパイを再起動したりしないでそのままじっと待ちましょう。数分後にはプロジェクトがスタートします。
現在の環境をコピーする
さて、これまで苦労して築いた環境ですが、もう1台ラズパイがあり、その上で動かそうと思ったとき、またこれを繰り返すのでは大変です。そこで作成したUbuntu Serverをイメージとして保存し、それをまた他のmicroSDメモリカードに書き込めば、簡単に環境をコピーできます。
まず、どこのフォルダでもいいので、フォルダを開いたら右クリックして「新規作成」−「テキスト文書」をクリックして、「新しいテキスト ドキュメント.txt」を作ります。このファイル名を「ubuntu.img」のように変更します。名前は何でもかまいません。
次にWin32 Disk Imagerを起動してファイルを開くボタンをクリックし、先ほど作った「ubuntu.img」をクリックします。そのときファイル名の右にあるドライブが、microSDメモリカードになっていることを確認しておきます。続いて「Read」をクリックしてイメージの読み込みを開始します。しばらくすると作成が終了します。これでイメージファイルの保存ができました。後は最初と同様に、microSDメモリカードにイメージファイルを書き込めばOKです。なおこの方法は、Raspberry Pi 4ならRaspberry Pi 4、Raspberry Pi 3ならRaspberry Pi 3にしないとOSがハングします。当然ですが。
なお、イメージをコピーしておくタイミングですが、BOINCをインストールする直前くらいがいいかもしれません。新しいラズパイには、最初のラズパイでサインインしたように、利用しているアカウントでの接続が可能です。
関連記事
 ラズパイで新型コロナウイルス解析に参加する 〜Ubuntu Serverの構築編〜
ラズパイで新型コロナウイルス解析に参加する 〜Ubuntu Serverの構築編〜
小さなマイクロコンピュータ「Raspberry Pi」(通称ラズパイ)で作る、自分だけのガジェット。今回はラズパイで。 ラズパイでスマートスピーカーを作る 「アレクサ!あしたの天気は?」 〜ソフトウェア準備編〜
ラズパイでスマートスピーカーを作る 「アレクサ!あしたの天気は?」 〜ソフトウェア準備編〜
小さなマイクロコンピュータ「Raspberry Pi」(通称ラズパイ)で作る、自分だけのガジェット。今回は米Amazonが開発したAIアシスタント「Alexa」をラズパイで使えるようにしてみます。 これが“らずキャン△”だ! キャンプ場で役立つ「気温・湿度・気圧センサー」の作り方
これが“らずキャン△”だ! キャンプ場で役立つ「気温・湿度・気圧センサー」の作り方
小さなマイクロコンピュータ「Raspberry Pi」(通称ラズパイ)で作る、自分だけのガジェット。まずはキャンプ場で気温、湿度、気圧を測れるデバイスを作ってみます。 ラズパイで「YouTube」と「Amazon プライムビデオ」を見る
ラズパイで「YouTube」と「Amazon プライムビデオ」を見る
小さなマイクロコンピュータ「Raspberry Pi」(通称ラズパイ)で作る、自分だけのガジェット。音楽や動画のメディアサーバ化するために入れたOS「OSMC」で、YouTubeやAmazon プライムビデオなどを楽しんでみましょう。 ラズパイで自宅ファイルサーバを作る
ラズパイで自宅ファイルサーバを作る
小さなマイクロコンピュータ「Raspberry Pi」(通称ラズパイ)で作る、自分だけのガジェット。ネット経由でアクセスできる自宅ファイルサーバをラズパイで構築してみます。 ラズパイで動体検知対応の監視カメラを作る
ラズパイで動体検知対応の監視カメラを作る
小さなマイクロコンピュータ「Raspberry Pi」(通称ラズパイ)で作る、自分だけのガジェット。ラズパイで動くソフト「motion」を使うと、カメラの前で何かが動いた瞬間に静止画や動画を撮影して記録できます。今回はラズパイで監視カメラを作ってみます。
Copyright © ITmedia, Inc. All Rights Reserved.
Special
PR