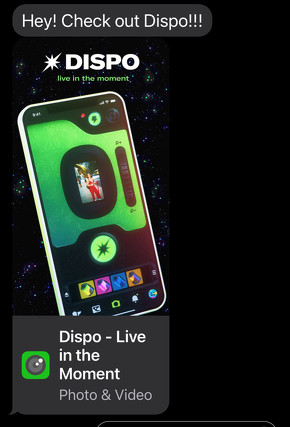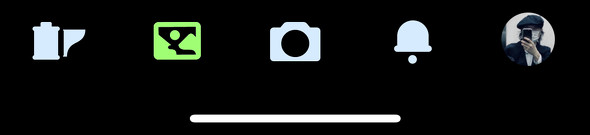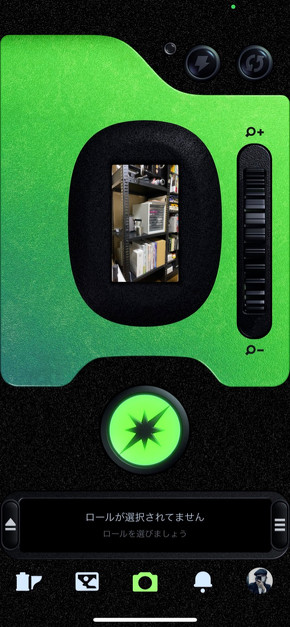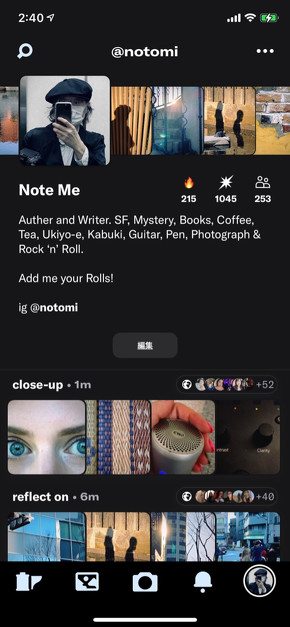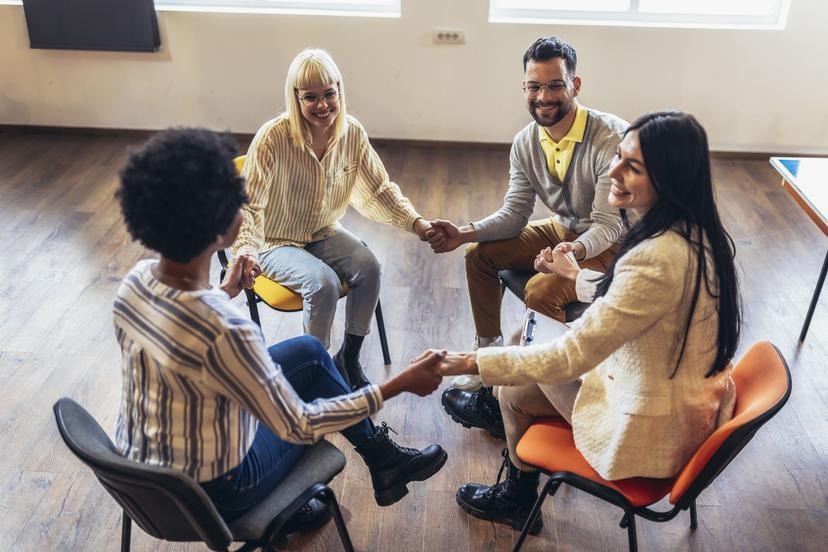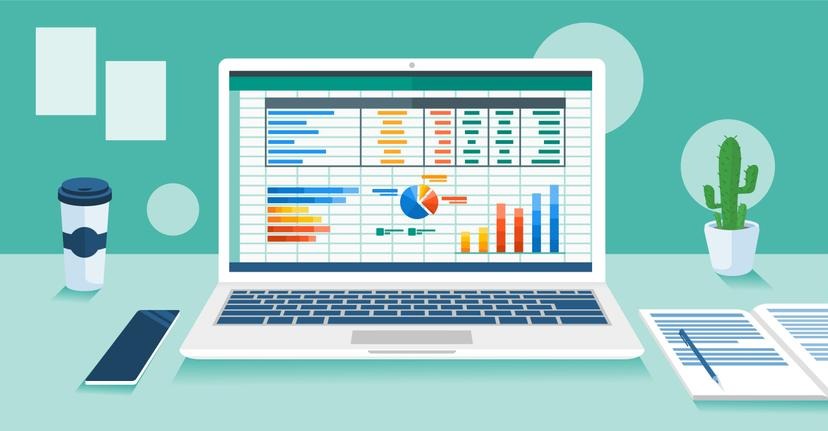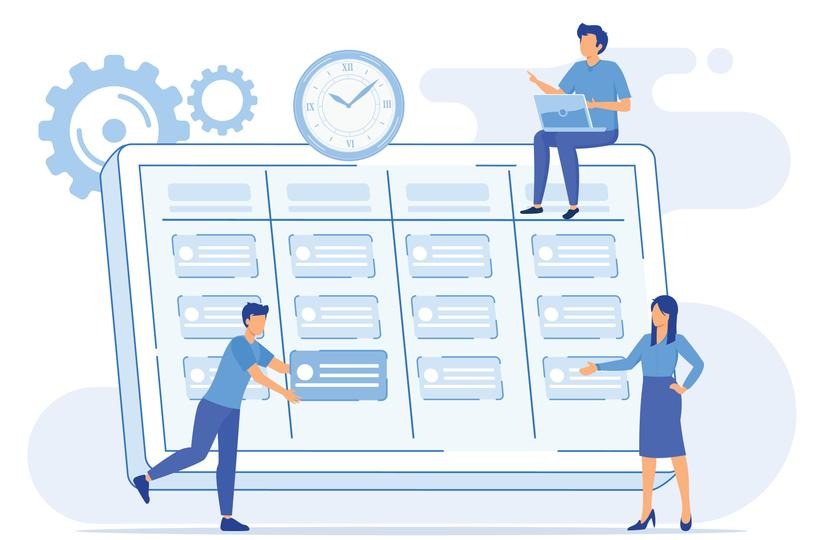招待制の写真SNS「Dispo」読本(前編) 使い捨てカメラ、トイカメラとはまた違う魅力の撮影アプリ(3/4 ページ)
Dispoのカメラアプリとしての側面を理解したところで、導入と撮影について、使い方を解説しておきます。
まず、Dispoは招待されなければ使えないので、誰か使っている人を探します。Clubhouseと違い、招待枠は20人分あるので、大体の人は余っていると思われますから、使っている人が周囲にいさえすれば導入は簡単です。ただ、Dispoは招待してくれた人が最初の水先案内人になるため、なるべくなら、たっぷり使い込んでいる人にお願いしたいところ。この辺は後編に詳しく書きます。
招待してくれる人にiPhoneの番号を教えて、招待してもらえば、メッセージアプリにリンクが届きます。それをタッチするとApp StoreのDispoの画面になるので、ダウンロードして開きましょう。そこで、iPhoneの電話番号を入れれば、登録番号が送ってくるので、それを入力。これで準備完了。自分のアカウントを作ったら、後は撮影するだけです。
アプリを立ち上げると、下に5つのアイコンが並びます。左から、ロール(自分が参加している、またはフォローしているアルバムを見る画面へ)、ライブラリ(自分が撮った写真が並んでいる画面)、カメラ(撮影画面)、通知(各種お知らせ画面)、プロフィール(プロフィールと自分が参加しているロールのリストが並ぶ画面)となっています。撮影に重要なのは、カメラ画面とロール画面とライブラリ画面です。
まずは、とにかく撮影しましょう。カメラ画面中央の小さな窓がファインダー、その横にズーム用のスライダー、下部中央にシャッターボタン、上部右にイン/アウトのカメラ切り替えボタン、その左がストロボオン/オフボタンです。
縦構図、横構図はカメラが判断して自動的に回転してくれますが、その機能が結構適当で、時々横のつもりが縦になったり、逆さまになったりしますが、どうせ直せないので、アプリの判断を楽しみましょう。とにかく、気になったらシャッターを押します。私は外を歩く時はDispoを立ち上げっぱなしにして、あっと思ったら、適当に被写体の方に向けてシャッターを切っています。
Copyright © ITmedia, Inc. All Rights Reserved.
Special
PR