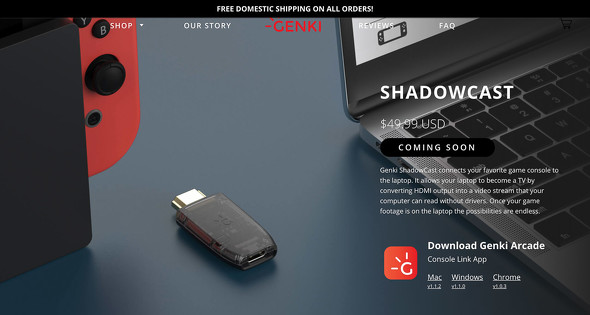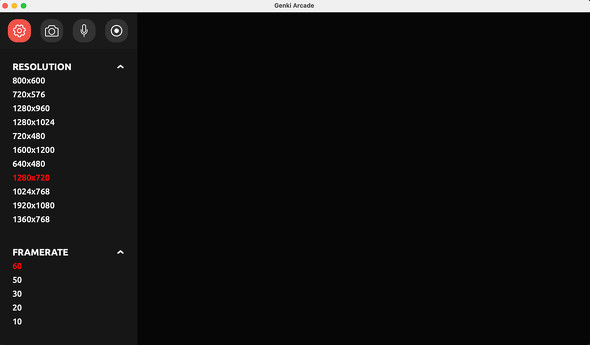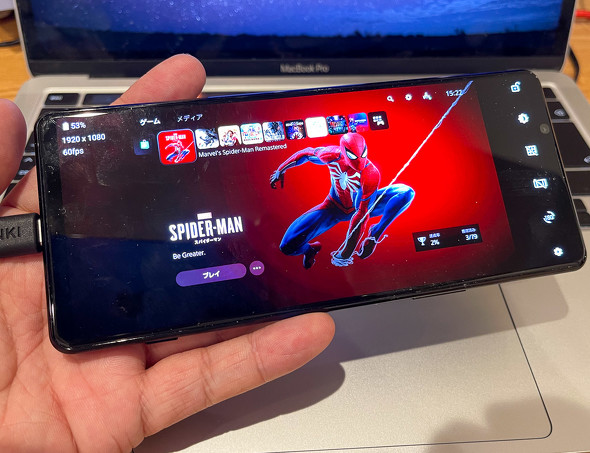「低遅延」をうたうゲームキャプチャデバイス「Genki Shadowcast」でのプレイは現実的か ノートPCがコンシューマーゲーム機のディスプレイに早変わり(3/5 ページ)
専用アプリで「KONAMIコマンド」を入れろ
では実際に使ってみよう。
といっても、特別なインストールがあるわけでもなく、ケーブルでつなぐと後はシンプルだ。電源はUSBから取るので気にしなくていい。
HDMI経由でUVC接続の映像を入力するわけだが、著作権保護に使われているHDCPには対応していない。そのため、動画配信や映像ディスクを見るためにHDCPをオンにしている場合には、設定をオフに切り替える必要がある。
あとはUVC対応アプリを使って……というわけだが、ここに普通のUVCデバイスとはちょっと違いがある。
専用の「Genki Arcade」というアプリが用意されていて、これを使うのが基本なのだ。このアプリ、要はUVCを表示するものなのだが、Shadowcast専用に作られており、他のUVCデバイスを認識しない代わり、Shadowcastと連動する機能を複数備えている。遅延への配慮の他、音声をPCに接続したマイクデバイスから取り込む機能、静止画と動画のキャプチャ機能を備えている。すなわち、これでゲームをしながら話すだけで「音声付き実況動画の録画」ができてしまうわけだ。
設定は「Favor Performance」と「Favor Resolution」がある。前者が1280×720ピクセル・60Hzで、後者が1920×1080ピクセル・30Hzだ。
ただし、これはあくまで表向きのモード。裏技も用意されている。Genki Arcadeを開いてKONAMIコマンド、すなわち「上上下下左右左右(ここまでカーソルキー)BA(アルファベットキー)」をタイプすると、隠れている設定モードが現れる。ここで解像度とフレームレートを自由に変更できるのだ。この辺は実にゲーム向けらしい。
とはいえ、裏技で設定変更しても最高スペックは1920×1080ピクセル・60Hzなので、4Kなどには対応しない。4K信号もそのまま認識するが、映像としてはShadowcastに設定した解像度でPC側に表示される。
ちなみにこのGenki Arcade、単体アプリの他「Chrome版」もある。WebブラウザとしてChromeを使う場合、下記のページに飛んで「Chrome」をクリックすると、アプリをインストールしなくても使える。さすがにAndroidやiOSでは認識しなかったが。
なお、UVC入力に対応した「Xperia 1 II」は、Shadowcast経由の映像を問題なく表示できた。後述するような検証はしていないが、画質も驚くほど良く、遅延も小さい。これはこれで使える感じがする。
Copyright © ITmedia, Inc. All Rights Reserved.
Special
PR