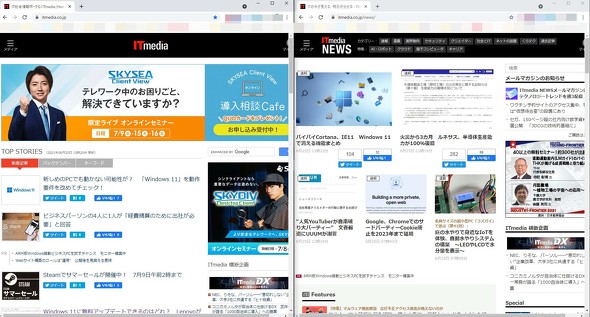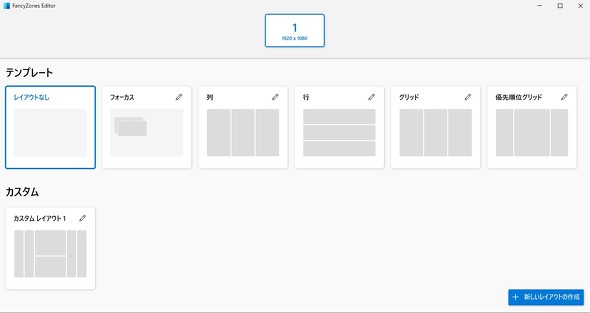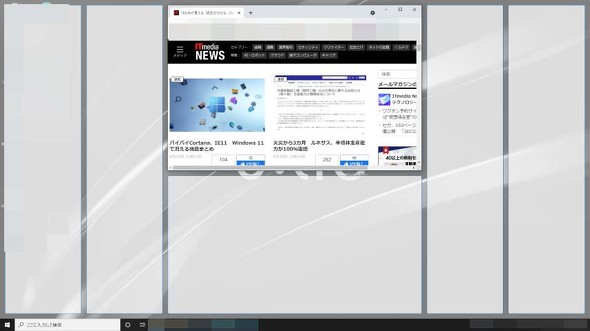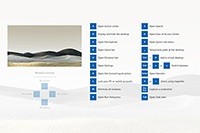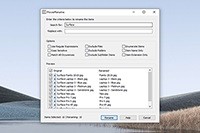Windows 11っぽい機能をWindows 10で試せるソフト 公式拡張ツール「PowerToys」を使ってみる
米Microsoftが6月24日(現地時間)に発表したWindows OSの新バージョン「Windows 11」。新たな機能として、Androidアプリへの対応や、ウィンドウをスナップ(画面を2〜4分割してウィンドウを配置)するときの新規レイアウトなどを搭載している。
実はこのうちウィンドウのスナップ機能については、Microsoftの公式ツールを使うことで、Windows 10でもWindows 11と近いことが行える。
ウィンドウ配置のレイアウトを自作可能
使うのは、Microsoftが2019年に公開し、開発を続けているフリーソフト「PowerToys」。Windows 10にさまざまな機能を追加し、作業を効率化できるツールだ。そのうちの一つが、ウィンドウのスナップをカスタマイズできる「Fancy Zones」機能だ。
Windowsが標準搭載しているスナップ機能では、画面端へのマウスドラッグかショートカット(Windows+→など)で、ウィンドウ配置のレイアウトを調整できる。基本的にはウィンドウを画面の半分のサイズにして左右に配置するか、4分の1のサイズにして四隅のどこかに配置する。画面を3分割することもできるが、ウィンドウのサイズを均等にしたい場合は手動で調整する必要がある。
一方Fancy Zonesでは、先にウィンドウを置くレイアウトを決定。配置したいウィンドウを選び、Shift+ドラッグで「ゾーン」と呼ばれる枠に当てはめれば、サイズが自動調整される。
オリジナルのレイアウトを作成できる機能も備えており、これを使えば画面をどれだけ分割しても各ウィンドウを均等にできるだけでなく、Windows 11に搭載予定の「左・中・右で三分割。真ん中だけはサイズを大きく」といったレイアウトを、Window 10の標準機能より手軽に設定できる。
あえてウィンドウを重ねたレイアウトや、複数のモニターを横断したレイアウトも作成可能。ゾーンの色や透明度を変えることもできる。
例えば筆者の場合、まずウィンドウを左・中・右で三分割。左にWebブラウザ、右にSlack、真ん中だけサイズを大きくしてテキストエディタを置く──といったレイアウトにすれば、情報を確認しながら記事を書きやすくなる。普段はマルチディスプレイで作業しているため必要ないが、外出先でノートPC1台で仕事をしなくてはいけない場合などに役立つかもしれない。
名前の一斉変更やショートカット表示機能も
PowerToysはFancy Zonesにもさまざまな機能を搭載している。ファイルの名前を一斉変更できる「PowerRename」、ペイントソフトなどを介さず画像のサイズを変更できる「Image Resizer」、Windowsキー長押しでショートカットキーの一覧を表示する「Shortcut Guide」などだ。
必要な機能だけをオンにして、他を無効にすることもできる。導入すればWindows 11と同等になるというわけではないが、業務の効率化に役立つ場面があるかもしれない。
関連記事
 「Windows 11」発表 Androidアプリが動作するように【更新終了】
「Windows 11」発表 Androidアプリが動作するように【更新終了】
米Microsoftが、Windows OSの新バージョン「Windows 11」を発表した。 バイバイCortana、IE11 Windows 11で消える機能まとめ
バイバイCortana、IE11 Windows 11で消える機能まとめ
Windowsの新OS「Windows 11」で削除される機能を紹介する。IEの無効化やCortanaの縮小、Skypeがクリーンインストールされなくなるなどが、主な変更点だ。 このPCはWindows 11にアップデートできる? Microsoftがチェックプログラム公開
このPCはWindows 11にアップデートできる? Microsoftがチェックプログラム公開
米Microsoftが、使っているPCでWindows OSの新バージョン「Windows 11」が利用可能か確認できるプログラムを公開。 文章をプログラミング言語に変換 Microsoftがローコード開発ツール「Power Apps」に「GPT-3」活用
文章をプログラミング言語に変換 Microsoftがローコード開発ツール「Power Apps」に「GPT-3」活用
米Microsoftが、ローコード開発ツール「Power Apps」に英文をプログラミング言語「Power Fx」に自動変換する機能を追加すると発表。変換には自然言語処理モデル「GPT-3」を活用。6月にプレビュー版を公開する。 Microsoft、自社製RPAツールを全Windows 10ユーザーに無償提供 マウスクリックやキーボード入力をGUIで自動化
Microsoft、自社製RPAツールを全Windows 10ユーザーに無償提供 マウスクリックやキーボード入力をGUIで自動化
米Microsoftが、RPAツール「Power Automate Desktop」の無償提供を、Windows10ユーザー向けに開始した。
関連リンク
Copyright © ITmedia, Inc. All Rights Reserved.
Special
PR