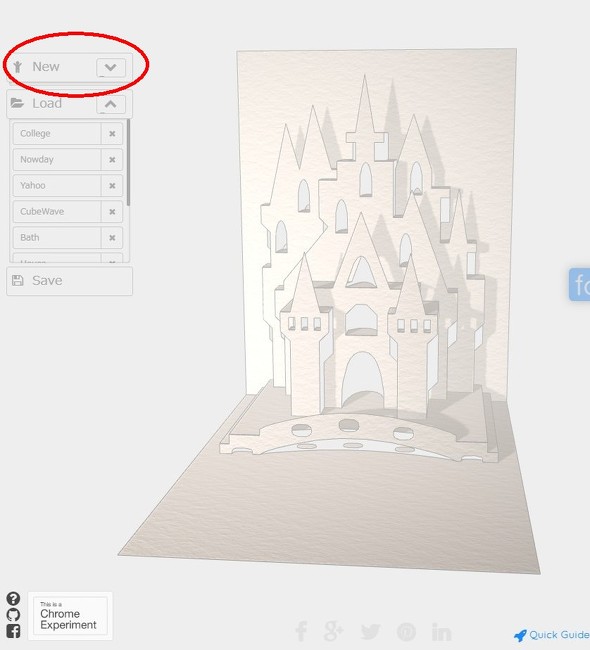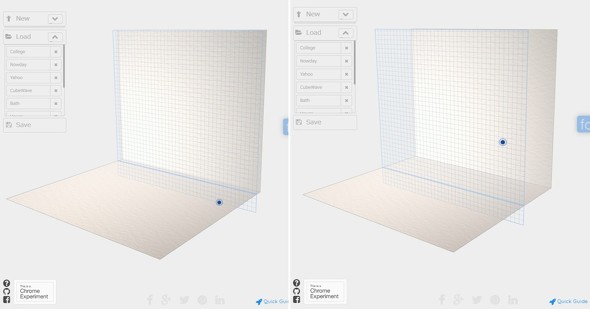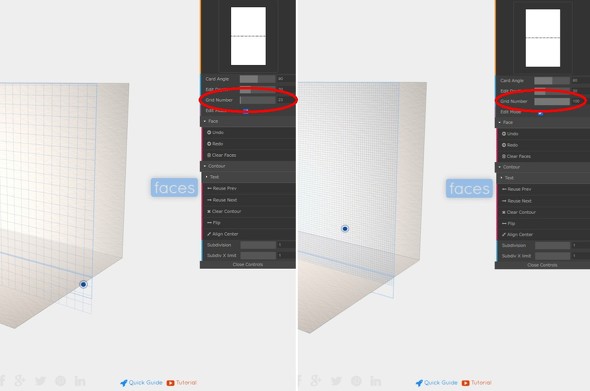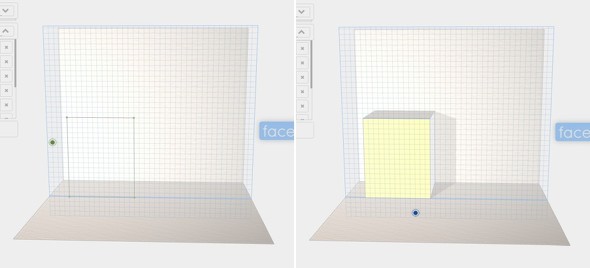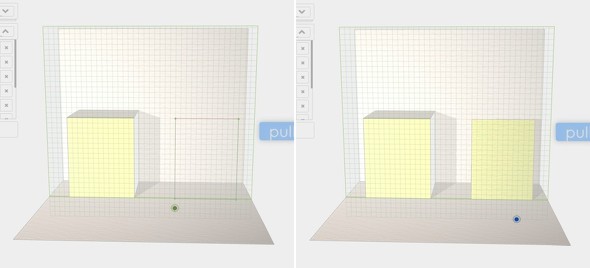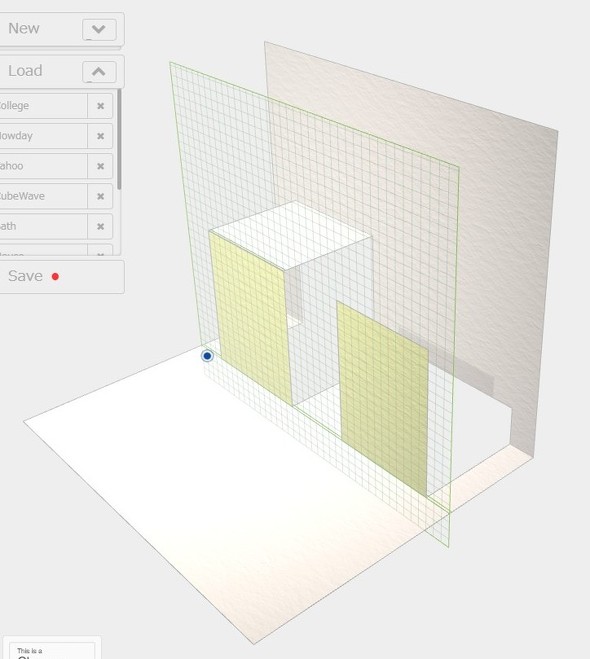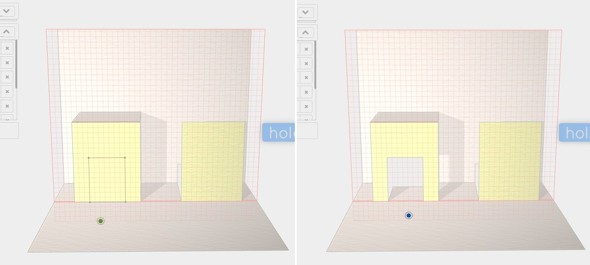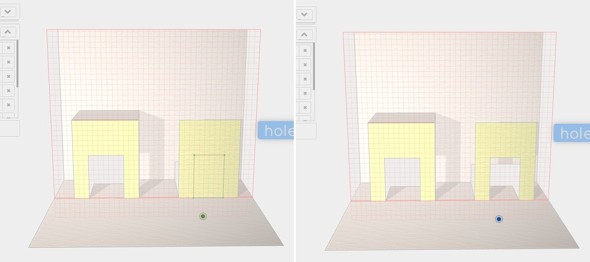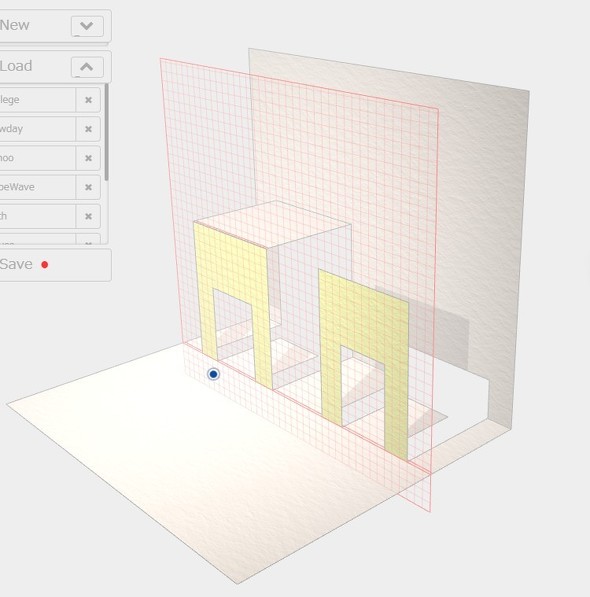Webブラウザ上で“紙細工” 折ったり切ったり本格派 「飛び出す絵本」風に作った仕上がりは?:遊んで学べる「Experiments with Google」(第34回)(2/3 ページ)
» 2023年04月01日 09時00分 公開
[佐藤信彦,ITmedia]
複雑な紙細工も可能 どうやって加工する?
続いて、Edit Modeを操作してみる。画面左側にある「New」をクリックして紙細工を新たに作成しよう。
Edit Modeでは、マウスポインタが編集用グリッド内にあるか外にあるかによって、機能が変わるので要注意だ。例えば、グリッド外の左ドラッグはDisplay Modeと同じく視点移動だが、グリッド内の左ドラッグは図形指定の操作になる。
中央ホイールのスクロールは、グリッド位置を前後に動かす操作だ。グリッドの位置を変えながら切り取る図形を指定することで、何層もの複雑な紙細工を作れる。
グリッドの「目」の細かさは、制御メニューの「Grid Number」で調整する。作りたい図形の形に合わせて、その都度ちょうど良いサイズに変えながら描画していくといい。紙を開く角度は、制御メニューの「Card Angle」で変えられる。
Edit Modeの基本操作
Webブラウザ上で折って切って工作しよう
それでは、実際に紙細工を作ろう。基本的にはグリッド上で左クリックを繰り返して図形の輪郭を描き、それを折ったり、切ったりする操作を続けて目的の紙細工に近づけていく。
図形を右クリックしたときの動作は、グリッドの右にある「faces」「hole」「pull」によって異なる。facesとpullは図形の輪郭を切り出して起こすのだが、faceは図形上部が台紙から切り離されないのに対し、pullは図形の上部が完全に切り離される。画像で説明すると分かりやすいだろうか。
そしてholeは、図形の表面に指定した形状の穴を開けられる。こちらも画像で説明しよう。
文章だと分かりにくいが、百聞は一見にしかずなので以下の動画で動作の違いを確認してほしい。
この操作を繰り返して複雑なデザインを作る
関連記事
 「般若の面」など3Dでグリグリ表示 WebGL採用、光源も変えられる 早大演劇博物館、3Dデータベース公開
「般若の面」など3Dでグリグリ表示 WebGL採用、光源も変えられる 早大演劇博物館、3Dデータベース公開
般若の能面など109点の資料を、WebGL対応Webブラウザから3Dで閲覧できるデータベースを早大演劇博物館が公開した。光源も変えられる。 Google、WebGL採用の“立体玉転がしゲーム”「CUBE」を公開
Google、WebGL採用の“立体玉転がしゲーム”「CUBE」を公開
Googleが2月にGoogle+ Gamesに追加するとしていたGoogle Maps紹介ゲームがWebゲームとして公開された。 「新規タブ」に好きな画像を表示したい! Chrome拡張機能をノーコードで自作 公式ツールを使ってみた
「新規タブ」に好きな画像を表示したい! Chrome拡張機能をノーコードで自作 公式ツールを使ってみた
Google Chromeの「新しいタブ」に自分好みの画像や動画を表示できたら楽しい。そんな拡張機能を自作できるGoogle公式ツール「Tab Maker」がある。プログラミング不要のTab Makerを使ってみた。 プログラミングせずAIをDIY! Webブラウザで動くGoogleの機械学習サービスを試す AIの出来栄えは?
プログラミングせずAIをDIY! Webブラウザで動くGoogleの機械学習サービスを試す AIの出来栄えは?
プログラミングせずにAIモデルを作れる機械学習サービス「Teachable Machine」をGoogleが公開している。Webブラウザ上で動作するので、早速試してみた。果たしてAIの出来栄えやいかに? AIに頼れば、絵心ゼロでもマンガのキャラクターを描けるのか? Googleの「Giga Manga」を試してみる
AIに頼れば、絵心ゼロでもマンガのキャラクターを描けるのか? Googleの「Giga Manga」を試してみる
AIの力を借りて誰でもマンガのキャラクターを描ける「Giga Manga」を試してみた。AIで線画を加筆し、着色もほぼ自動でできる。絵心ゼロの筆者でもうまく描けるだろうか。
Copyright © ITmedia, Inc. All Rights Reserved.
Special
PR