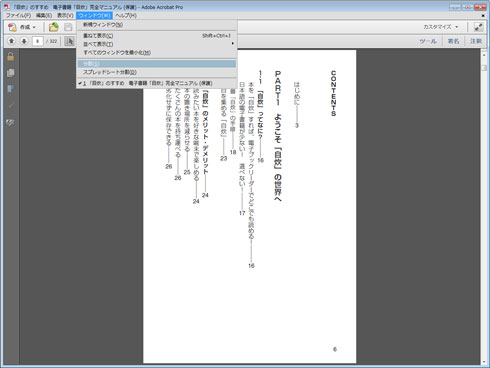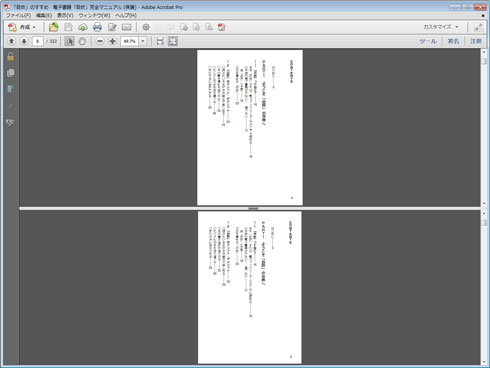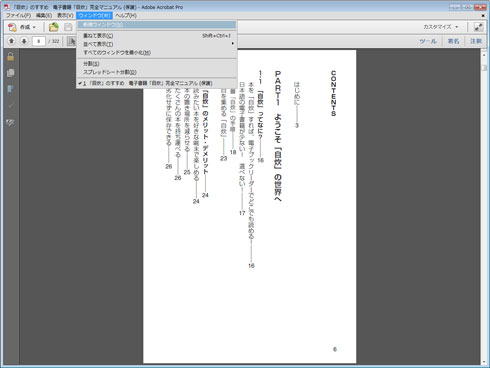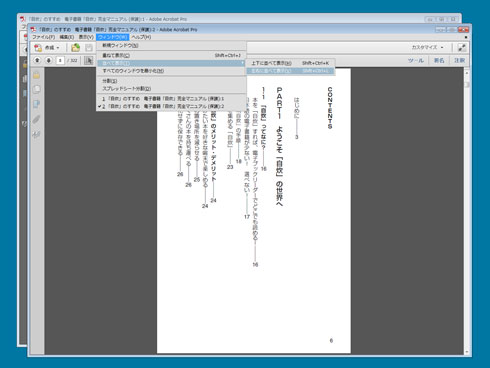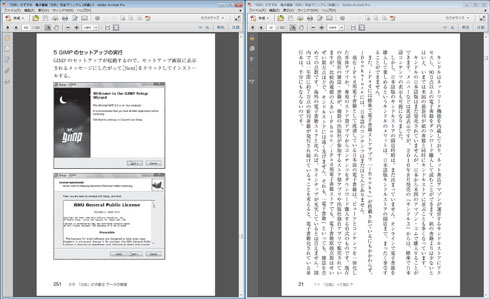同じPDF内の離れたページを同時に参照したい場合:3分LifeHacking
Adobe ReaderやAdobe Acrobatの「分割」機能を使えば、1つのPDFファイルを上下2つの画面で表示するので、離れたページを同時に参照できる。左右に分割したい場合は「新規ウィンドウ」で2画面を左右に並べる方法がおすすめだ。
製品の取扱説明書やリファレンス系の電子書籍など、何百ページからなるPDFでは、離れたページを同時に参照したい場合がある。離れたセクションを並べて表示したい場合のほか、目次を見ながら本文を参照したり、本文を見ながら注釈を参照したり、といった具合だ。
こうした場合、Adobe ReaderやAdobe Acrobatの「分割」機能を使うと便利だ。PDFファイルを表示した状態で「ウィンドウ」→「分割」を選択することで、画面が上下に分割され、同じPDFファイルが上下それぞれに表示される。どちらの画面も独立してスクロールできるので、あるページを上の画面で表示したまま、下の画面で別のページをめくって探すことも容易というわけだ。境界線をドラッグすることで、分割の比率を変えることもできる。以降で解説する。
もっとも、この「分割」機能は上下分割しかサポートしておらず、画面を左右に分割することはできないので、縦長かつ縦書きのPDFではやや窮屈だ。こうした場合は「ウィンドウ」→「新規ウィンドウ」で元のPDFファイルをもう1画面開いたうえで、「ウィンドウ」→「並べて表示」→「左右に並べて表示」を選択するとよい。こうすればPDFを左右に2画面並べ、同時に参照できるので、ワイド画面を活用することができる。2画面はもちろん、同じ手順で3画面以上を並べることも可能だ。
ちなみに、この新規ウィンドウで開くとPDFのタイトルの後ろに「:1」「:2」といった連番が付与される。それぞれのウィンドウを見分ける際には、この数字を手掛かりにするとよいだろう。
関連記事
- 連載「ビジネスの悩みを解決するPDFドリル」
 同じセキュリティ設定を複数のPDFファイルに繰り返し適用する方法
同じセキュリティ設定を複数のPDFファイルに繰り返し適用する方法
PDFに対する印刷や編集、テキストコピーの禁止といった制限を「セキュリティポリシー」で設定しておけば、次回からは別のPDFに対して1クリックで同じ制限が掛けられる。設定ミスの防止や、作業の効率化にも大いに役立つ。 PDFを左綴じから右綴じに素早く変更したい場合は
PDFを左綴じから右綴じに素早く変更したい場合は
PDFファイルの綴じ方向を変更するには、プロパティにある「綴じ方」を変更してやるとよい。左綴じをまとめて右綴じに変更できるフリーソフトもある。- タブ型リーダーでPDFファイルを次々と閲覧する
最近はPDFファイルを開く機会が増えている。大量のPDFファイルを次々に開くのに便利なタブ切り替え型PDFリーダーをご紹介しよう。  Acrobatをなるべく安価で入手するための3つのワザ
Acrobatをなるべく安価で入手するための3つのワザ
多機能さと純正ならではの安心感は折り紙つきだが、予算的になかなか手が出せないことも多いAcrobat。ここではバンドルやボリュームディスカウントなど、Acrobatを安価に入手するための方法を紹介する。 スマホで見やすいようPDFのレイアウトそのままにサイズを小さくする3つの方法
スマホで見やすいようPDFのレイアウトそのままにサイズを小さくする3つの方法
スマホやタブレットでPDFを閲覧する際、変換の設定を見直してやることにより、ファイルサイズが縮小されるなどして快適に閲覧できるようになる。利用シーンごとに3つの最適化の方法を紹介しよう。
Copyright © ITmedia, Inc. All Rights Reserved.
人気記事ランキング
- 江崎グリコ、基幹システムの切り替え失敗によって出荷や業務が一時停止
- Microsoft DefenderとKaspersky EDRに“完全解決困難”な脆弱性 マルウェア検出機能を悪用
- 生成AIは2025年には“オワコン”か? 投資の先細りを後押しする「ある問題」
- 「Copilot for Securityを使ってみた」 セキュリティ担当者が感じた4つのメリットと課題
- 「欧州 AI法」がついに成立 罰金「50億円超」を回避するためのポイントは?
- 日本企業は従業員を“信頼しすぎ”? 情報漏えいのリスクと現状をProofpointが調査
- 「プロセスマイニング」が社内システムのポテンシャルを引き出す理由
- AWSリソースを保護するための5つのベストプラクティス CrowdStrikeが指南
- トレンドマイクロが推奨する、長期休暇前にすべきセキュリティ対策
- VMwareが「ESXi無償版」の提供を終了 移行先の有力候補は?