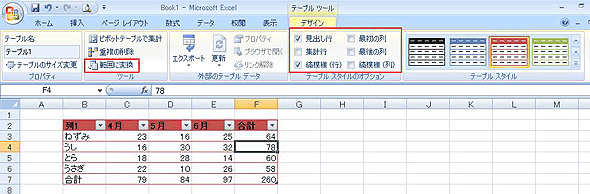第12回 基本操作の【まとめ】――Excel:あやこ先生と学ぶOfficeの便利技
今回は、Excelのショートカットや書式設定といった基礎的な操作について「まとめ編」をお届けします。
あやこ先生と学ぶOfficeの便利技のバックナンバーはこちら
書式設定のダイアログを表示するショートカットキー
大抵のことは、ツールバーやリボンで操作できますが、「表示形式の設定」などのダイアログを呼び出す際は、【Ctrl+1】でOK(テンキーの「1」では表示されないのでご注意を!)。
書式設定のショートカットキー
(Excelに限らずOfficeでアプリケーションで共通のことですが)【Ctrl】と一緒に、太字は「B」、斜体は「I」、下線は「U」をそれぞれ押せば、設定できます(例:斜体=【Ctrl+I】)。
クリアコマンド
「削除=Delete」だと思っている人も多いのですが、【Delete】は「データの削除」を意味します。ですから、表を消そうとして、表の範囲を選択し【Delete】キーを押しても、枠(罫線)が残りますし、日付を入力していたセルに対して数字のデータを入れると、日付の形式になってしまいます。
これは、データは削除されても“書式”は削除されていないためです。では、「データも、書式も削除する」にはどうするのでしょう? これにはクリアコマンドを利用します。
クリアコマンドは、データと書式をすべて削除する場合以外にも、「書式のみをクリアする」ことができます。
表への書式設定
表を作成する場合、一般的には見やすいように罫線で囲みますが、急いでいる際、まとめて書式を設定する方法をご紹介します。いったん作ってから、書式を再設定することもできます。
まずはExcel 2003の場合です。「オートフォーマット」を利用しましょう。【書式】メニュー→【オートフォーマット】で表示されたダイアログから設定したいものを選びます。ダイアログ右の【オプション】を利用すると、設定する項目を選択できます。
次に、Excel 2007での方法を紹介します。Excel 2007で、通常利用するボタンの中には、オートフォーマットは入っていません……。そこで、【テーブル】機能を利用しましょう。手順は、【ホーム】タブ→【スタイル】グループ→【テーブルとして書式設定】から設定したい書式を選択、となります。
テーブルとして設定すると【テーブルツール】タブが表示されるので、【テーブルスタイルのオプション】を利用すれば、Excel 2003と同様に、設定対象の書式を選択できます。
ただし、テーブルを設定すると、オートフィル機能を利用するためのボタンが表示されてしまいます。これは印刷対象ではないため、抽出などの機能を利用する場合にはよいのですが、必要ない場合には、【ツール】タブの【範囲に変換】で、機能を解除します。テーブル機能を解除しても、書式は残ります。
「Excel 2007でオートフォーマットを使いたい!」という場合にはどうするのでしょう? それはまた後日、取り上げたいと思います。
企業向け情報を集約した「ITmedia エンタープライズ」も併せてチェック
あやこ先生:多田亜矢子
インストラクター暦10年。デスクトップアプリケーション、基幹システムなどの操作教育および、ITリテラシー教育、コミュニケーショントレーニング、トレーナー育成など幅広いジャンルの教育経験を持つ。分かりやすく実務に役立つインストラクションにこだわり、受講者の高いリピート率を誇る。趣味はワークアウトと料理。野菜中心の「dancyuテイスト」な料理が得意。主な所有資格はHDI(Help Desk Institute)国際認定トレーナー、MCP(Microsoft Certified Professional)、MOT(Microsoft Official Trainer)2000〜2007、Microsoft Office Specialistなど。
関連記事
- 第11回 “ちょっ”とした入力基礎――Excel
- 第10回 デザインが違うスライドを使い回したい――PowerPoint
- 第9回 旧バージョンの色設定を使いたい――Excel
- 第8回 プレゼンをスマートに決める基本技
- 第7回 「段落」と「図形」の微妙な関係――Word
- 第6回 フォント名の「P」ってなんだろう?――Word
- 第5回 まとめて入力、まとめて削除――Excel
- 第4回 「オートSUM」ボタンの上手な使い方――Excel
- 第3回 「行の高さと列の幅」を分かりやすい単位で設定――Excel
- 第2回 フォントやオートシェイプの既定値をカスタマイズ――Word
- 第1回 範囲選択とセル移動――Excel
関連リンク
Copyright © ITmedia, Inc. All Rights Reserved.
人気記事ランキング
- 江崎グリコ、基幹システムの切り替え失敗によって出荷や業務が一時停止
- Microsoft DefenderとKaspersky EDRに“完全解決困難”な脆弱性 マルウェア検出機能を悪用
- 生成AIは2025年には“オワコン”か? 投資の先細りを後押しする「ある問題」
- 投資家たちがセキュリティ人材を“喉から手が出るほどほしい”ワケ
- Javaは他のプログラミング言語と比較してどのくらい危険なのか? Datadog調査
- ゼロトラストの最新トレンド5つをガートナーが発表
- 大田区役所、2023年に発生したシステム障害の全貌を報告 NECとの和解の経緯
- トレンドマイクロが推奨する、長期休暇前にすべきセキュリティ対策
- 「Copilot for Securityを使ってみた」 セキュリティ担当者が感じた4つのメリットと課題
- WordPressプラグイン「Forminator」にCVSS 9.8の脆弱性 急ぎ対処を
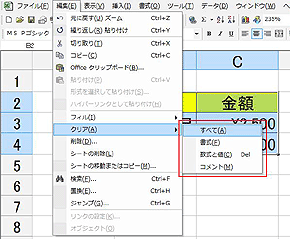
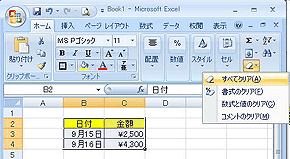 Excel 2003の場合(画像=左)とExcel 2007(画像=右)の場合。どちらもクリアコマンドを利用する
Excel 2003の場合(画像=左)とExcel 2007(画像=右)の場合。どちらもクリアコマンドを利用する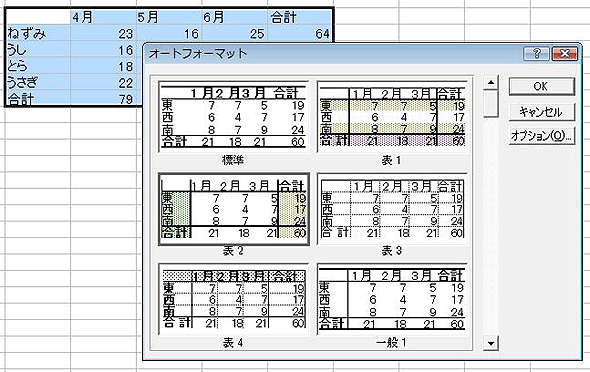
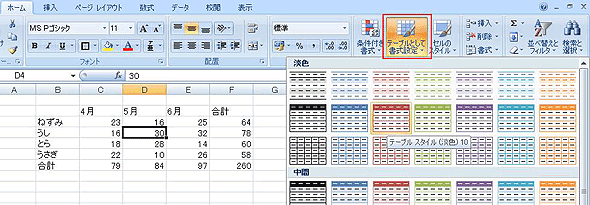 Excel 2007では【テーブル】機能を使う
Excel 2007では【テーブル】機能を使う