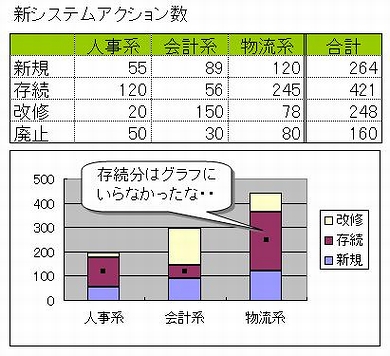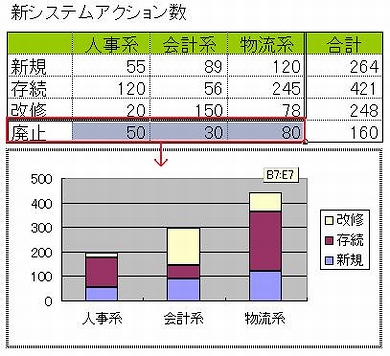第21回 見た目重視のグラフ作り!:あやこ先生と学ぶOfficeの便利技
グラフは、数値を視覚化したもの。でもただグラフにするだけでは、言いたいこと、分かってほしいことの半分も、伝わらないのです。
あやこ先生と学ぶOfficeの便利技のバックナンバーはこちら
「視覚化」って、ただ数字をグラフにすることではありませんよね? 伝えたいこと、言いたいことが伝わるようにしなければいけないのですから。今回は、グラフ加工の第一段階(基礎)をご紹介します。
グラフの移動とサイズ変更
図形を移動したりサイズ変更したりするのと同じ操作なので、手順を紹介することは省きますが、Tipsを1つ。
【ALT】キーを押しながら操作すると、セルに合わせて移動やサイズ変更できます。既にある表と同じ幅にしたい場合や、複数のグラフを同じサイズに並べたい時などに、利用してみてください。
ウィザードの項目を後から変更
Excel2003では、ウィザードを利用してグラフを作成できますが、作成後にもう一度ウィザードを利用したいなら、【グラフ】メニューから同じ画面を開けます。このメニューは、グラフを選択している時のみ、表示されます。
後から追加・後から削除
グラフ作成後「この情報はグラフにいらなかったな」とか、「一列分、選択し忘れたまま、グラフを作っちゃった」なんて場合、また作り直すのは手間ですよね。数値データとしてグラフ化されているカタマリを「データ系列」と呼びますが、このデータ系列は後から追加したり削除したりできます。
グラフから削除
グラフ上で削除したいデータを選択し、該当するグラフにハンドル(四角い点)が表示されたら【Delete】キーで削除します。
グラフに追加
追加する方法は複数あります。
- 表にある枠を利用する
グラフを選択すると表示される、色の付いた枠の角にあるハンドルをドラッグして、範囲を変更します。
- ドラッグ&ドロップ(残念ながらExcel2007では利用できません)
追加したい表のデータ範囲を選択し、グラフへドラッグします。作業のポイントは、作成時と同様、必ず「項目名も含めて選択する」ことです。
- コピー&ペースト
追加したい表のデータ範囲(項目名含む)を選択し、【コピー】を実行。その後グラフ上にペーストします。異なるワークシートや異なるファイルに追加するなら、この方法を使います。
印刷時の注意
今、どこが選択されているかにより、印刷対象が変わります。グラフを選択した状態で印刷を実行すると、グラフだけが紙のサイズに合わせて印刷されてしまうので、注意してください。
まずはグラフ編集の基礎からご紹介しました。次回からは、より高度な視覚資料としてグラフを作るための方法をお伝えしたいと思います。
企業向け情報を集約した「ITmedia エンタープライズ」も併せてチェック
あやこ先生:多田亜矢子
インストラクター暦10年。デスクトップアプリケーション、基幹システムなどの操作教育および、ITリテラシー教育、コミュニケーショントレーニング、トレーナー育成など幅広いジャンルの教育経験を持つ。分かりやすく実務に役立つインストラクションにこだわり、受講者の高いリピート率を誇る。趣味はワークアウトと料理。野菜中心の「dancyuテイスト」な料理が得意。主な所有資格はHDI(Help Desk Institute)国際認定トレーナー、MCP(Microsoft Certified Professional)、MOT(Microsoft Official Trainer)2000〜2007、Microsoft Office Specialistなど。
関連記事
- 第20回 色違いのハンドル同士を同時選択――Word
- 第19回 グラフの“口説き力”を上げましょう――Excel
- 第18回 目次はパパっと作りましょう♪――PowerPoint
- 第17回 データソースへのリンク設定を探し、解除したい――Excel
- 第16回 上手な数値入力の方法――Excel
- 第15回 定型句で文字も画像も入力補助――Word
- 第14回 オブジェクトを等間隔に並べる!――【複製】の活用
- 第13回 Office書類もルックスが大事――Excel
- 第12回 第12回 基本操作の【まとめ】――Excel
- 第11回 “ちょっ”とした入力基礎――Excel
- 第10回 デザインが違うスライドを使い回したい――PowerPoint
- 第9回 旧バージョンの色設定を使いたい――Excel
- 第8回 プレゼンをスマートに決める基本技
- 第7回 「段落」と「図形」の微妙な関係――Word
- 第6回 フォント名の「P」ってなんだろう?――Word
- 第5回 まとめて入力、まとめて削除――Excel
- 第4回 「オートSUM」ボタンの上手な使い方――Excel
- 第3回 「行の高さと列の幅」を分かりやすい単位で設定――Excel
- 第2回 フォントやオートシェイプの既定値をカスタマイズ――Word
- 第1回 範囲選択とセル移動――Excel
関連リンク
Copyright © ITmedia, Inc. All Rights Reserved.
人気記事ランキング
- 江崎グリコ、基幹システムの切り替え失敗によって出荷や業務が一時停止
- 生成AIは2025年には“オワコン”か? 投資の先細りを後押しする「ある問題」
- Javaは他のプログラミング言語と比較してどのくらい危険なのか? Datadog調査
- 投資家たちがセキュリティ人材を“喉から手が出るほどほしい”ワケ
- 「Gemini」でBigQuery、Lookerはどう変わる? 新機能の詳細と利用方法
- AIを作る、使う人たちへ 生成AI普及で変わった「AI事業者ガイドライン」を読もう
- Appleの生成AI「MM1」は何ができるの? 他のLLMを凌駕する性能とは
- ゼロトラストの最新トレンド5つをガートナーが発表
- OpenAI Japan設立 岸田首相への宣言から1年 日本語特化GPT提供へ 速度3倍コスト半減
- WordPressプラグイン「Forminator」にCVSS 9.8の脆弱性 急ぎ対処を