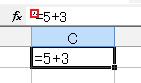第16回 上手な数値入力の方法――Excel:あやこ先生と学ぶOfficeの便利技
今回は、Excel上で数字や数式を扱う上で便利なTipsをご紹介します。
あやこ先生と学ぶOfficeの便利技のバックナンバーはこちら
「ルックスが大事」ということで紹介したこともある「表示形式」。なかでも今回は、数字や数式を扱う上で覚えておくべきTipsをご紹介します。Excelで数字を扱う場合、書式設定の基本として、「0(ゼロ)」と「#」を覚えましょう。
- #:そのケタに数字があればそれを表示して、数字がなければ表示しない
- 0:そのケタに数字があればそれを表示して、数字がなければ「0」を表示
| 書式の設定 | ### | 000 | #,### | #,##0 |
|---|---|---|---|---|
| 入力数字 | 10 | 0 | ||
| 結果 | 10 | 010 | 空欄 | 0 |
数値を“丸める”
ケタ数が多い際には、数字そのものが読みにくくなるので、3ケタ単位などで数値を“丸める”ことがありますよね。その場合「百万」などの単位を付けておきます。
でも、基幹システムから引き出したデータを利用したり、元となるデータがほかの資料でも使われていたりする場合、いちいち単位を少なくするのも手間です。そこで、表示形式を利用しましょう。
「ケタ区切りカンマ」の設定を行うと「#,##0」の書式が設定されます。つまり3ケタごとに、カンマが付きます。では、下3つの「0」を丸める場合どうするのでしょう? それは最後にカンマを足すだけです。カンマの数で、3ケタ単位で「0」を丸められます。
| 書式の設定 | #,##0 | #,##0, | #,##0,, |
|---|---|---|---|
| 結果 | 1,000,000 | 1,000 | 1 |
上の表は、入力数字が「1,000,000」の場合です。数値を丸めると、結果として非表示にした部分は四捨五入されることを覚えてください。
必ず決まったケタ数で数値を表示したい
会員番号や商品Noなど、「10」ではなく「0010」といった決まったケタ数で表示したいこともあるでしょう。ですが、セルに「0010」と入力しても「10」としか表示されません。数値ではなく文字列として設定する方法もありますが、番号順に並べ替えたいという場合、不都合が生じます。
一番上の表でも例として挙げていますが、この場合はケタ数分の「0」を書式として設定しましょう。
計算してほしくないのに……
Excelでは、始めに「=」や「−」、「+」を付けてデータ入力すると、計算結果が表示されます。これらの記号を、単に文字列として認識させる方法は2つ。
- セルの書式設定で「文字列」を選択する
- 入力するときに先頭に「’(シングルククォーテーション)」を入力する。
いちいちダイアログを表示するのが面倒なわたしは、「’」を利用することが多いですね。
あやこ先生:多田亜矢子
インストラクター暦10年。デスクトップアプリケーション、基幹システムなどの操作教育および、ITリテラシー教育、コミュニケーショントレーニング、トレーナー育成など幅広いジャンルの教育経験を持つ。分かりやすく実務に役立つインストラクションにこだわり、受講者の高いリピート率を誇る。趣味はワークアウトと料理。野菜中心の「dancyuテイスト」な料理が得意。主な所有資格はHDI(Help Desk Institute)国際認定トレーナー、MCP(Microsoft Certified Professional)、MOT(Microsoft Official Trainer)2000〜2007、Microsoft Office Specialistなど。
関連記事
- 第15回 定型句で文字も画像も入力補助――Word
- 第14回オブジェクトを等間隔に並べる!――【複製】の活用
- 第13回 Office書類もルックスが大事――Excel
- 第12回 第12回 基本操作の【まとめ】――Excel
- 第11回 “ちょっ”とした入力基礎――Excel
- 第10回 デザインが違うスライドを使い回したい――PowerPoint
- 第9回 旧バージョンの色設定を使いたい――Excel
- 第8回 プレゼンをスマートに決める基本技
- 第7回 「段落」と「図形」の微妙な関係――Word
- 第6回 フォント名の「P」ってなんだろう?――Word
- 第5回 まとめて入力、まとめて削除――Excel
- 第4回 「オートSUM」ボタンの上手な使い方――Excel
- 第3回 「行の高さと列の幅」を分かりやすい単位で設定――Excel
- 第2回 フォントやオートシェイプの既定値をカスタマイズ――Word
- 第1回 範囲選択とセル移動――Excel
関連リンク
Copyright © ITmedia, Inc. All Rights Reserved.
人気記事ランキング
- 生成AIは2025年には“オワコン”か? 投資の先細りを後押しする「ある問題」
- 江崎グリコ、基幹システムの切り替え失敗によって出荷や業務が一時停止
- 「Copilot for Securityを使ってみた」 セキュリティ担当者が感じた4つのメリットと課題
- Microsoft DefenderとKaspersky EDRに“完全解決困難”な脆弱性 マルウェア検出機能を悪用
- 「欧州 AI法」がついに成立 罰金「50億円超」を回避するためのポイントは?
- 「プロセスマイニング」が社内システムのポテンシャルを引き出す理由
- 「SAPのUXをガラッと変える」 AIアシスタントJouleの全体像とは?
- “生成AI依存”が問題になり始めている 活用できないどころか顧客離れになるかも?
- 日本企業は従業員を“信頼しすぎ”? 情報漏えいのリスクと現状をProofpointが調査
- 検出回避を狙う攻撃者の動きは加速、防御者がやるべきことは Mandiantが調査を公開
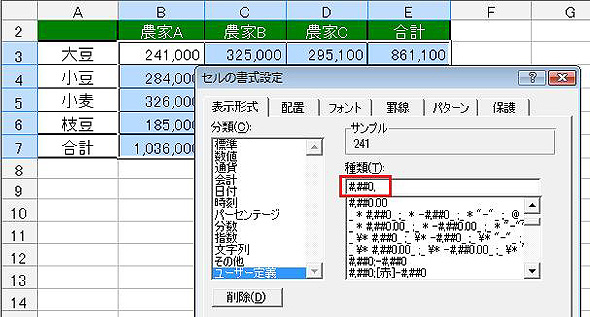 3ケタ単位で「0」を丸められる
3ケタ単位で「0」を丸められる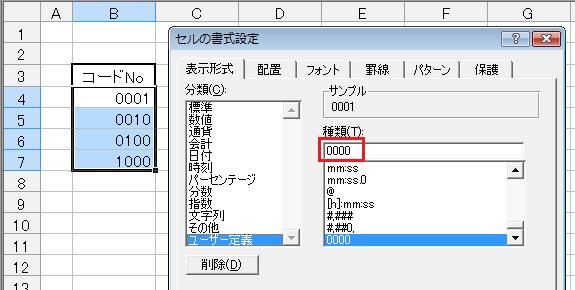 ケタ数分の「0」を書式として設定
ケタ数分の「0」を書式として設定