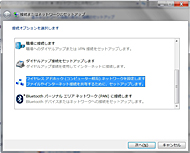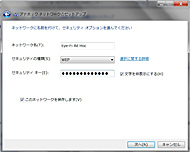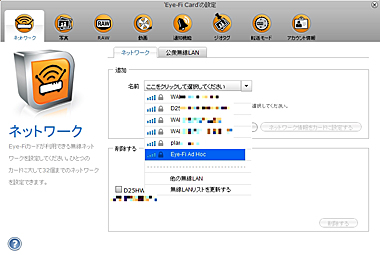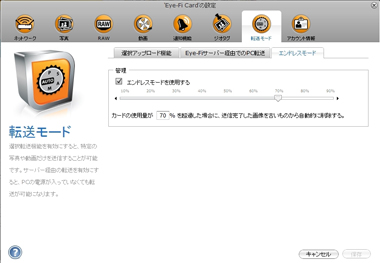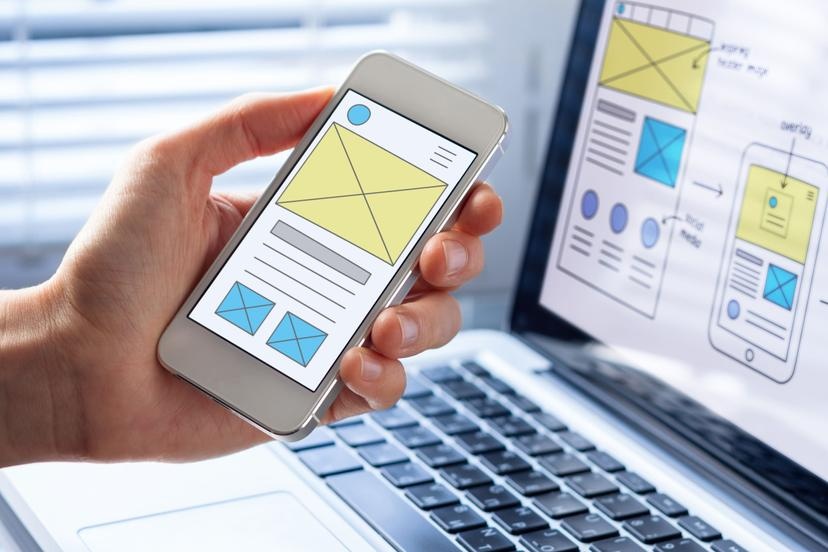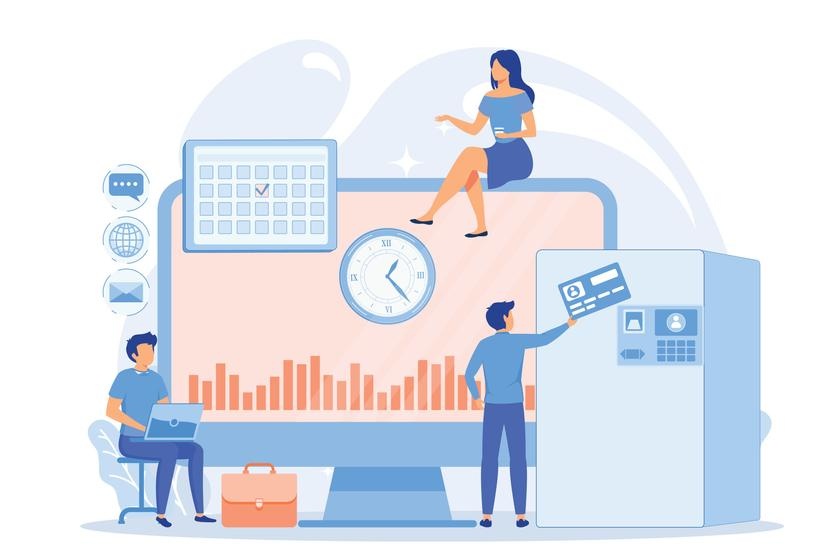デジカメユーザー必携かも――さらに便利になった「Eye-Fi X2」(2/2 ページ)
さらに個人的におすすめなのはイー・モバイルのPocket WiFiをはじめとしたポータブル無線LANルーターを利用することだ。こうした小型ルーターは、バッテリー駆動で持ち運びができ、かつ、携帯などの回線を使うため、どこでも通信ができる。あらかじめEye-Fi Centerから設定をしておけば、外出先でもルーターの電波をとらえ、画像を転送してくれるのだ。
実際に試してみると、自宅の無線LANルーター経由でアップロードしたあと、カメラの電源を切って外に持ち出し、Pocket WiFiの圏内で撮影すると、自動的に画像が転送され、何か特別な作業をする必要もなかった。
携帯回線を使っていつでもどこでも画像が転送できるのは、想像以上に便利。画像のバックアップ用途だけでなく、あらかじめアルバムのアドレスを教えておけば、イベントなどでの写真が次々とアップされ、その場にいない人も臨場感のある写真が楽しめる。最近、ポータブル無線ルーターにブームの兆しがあるので、これを機に導入を検討しても良さそうだ。
無線LAN機能では、新機能としてアドホック通信に対応した点も大きな進化点だ(最上位モデル「Pro X2」のみアドホック通信対応)。アドホック通信は、APを経由せずに無線LAN機器同士を直接接続して通信を行う通信方式で、一般的にはインターネット接続できるPCに対してほかの端末が接続してインターネット接続を共有するといった用途で使われる。
アドホック通信は利用する場合インターネット接続は不要で、通信が圏外の場所や海外などでも気兼ねなく画像をPCに転送できる。現時点では利用できない公衆無線LAN環境でも、いったんPCに転送し、そのPCからインターネット接続して画像を転送するという方法も使えそうだ。
設定方法は、まずPC側(Windows 7の場合)のコントロールパネルから「ネットワークとインターネット」→「ネットワークと共有センター」にアクセスし、「新しい接続またはネットワークのセットアップ」をクリックする。続いて「ワイヤレスアドホック(コンピュータ相互)ネットワークを設定します」を選択。セットアップ画面になったら、任意のネットワーク名を入れ、セキュリティの種類をWEPにし、5文字または13文字のセキュリティーキーを入力する。しばらく待つとWindowsでアドホックの設定が終了する。
続いてEye-Fi Centerからカードの設定画面にいき、「ネットワーク」タブのネットワーク設定から先ほど作成したアドホックネットワークを選択する。あとは事前に登録したネットワークキーを入力すればいい。作成したネットワーク名が表示されない場合は更新を選択して試してみるといい。
お互いの設定が終わってもなお、転送が行えない場合、セキュリティソフトのファイアウオールの設定を確認してみよう。Eye-Fi Centerインストール時にファイアウオールで通信許可していても、アドホックの場合はまた改めて設定が必要になる場合があるようだ(実際、筆者はこれでハマった)。
いずれにしても、インターネット接続がなくても転送できるので、いざというときの安心感があるのはうれしいところ。
プロも満足の機能強化
さらに新機能として「エンドレスモード」が追加されている。これは、カードの容量が一定以上利用されると、古い画像から自動で削除していく、というもの。削除される条件は画像が転送されていることで、Eye-Fi Centerで設定した容量に達すると、転送された古い画像から削除されていくため、いちいち自分で削除しなくても、文字通りエンドレスで撮り続けられるというわけだ。
ユーザーにとっては、メモリカードの残容量を気にせずに撮影でき、カードが途中で一杯になったので差し替える、といった手間も省けるので、撮影のリズムも崩されない。削除されても、設定したネットワークの圏内にいればPCやオンラインには自動転送されているので安心できる。
さらにX2シリーズの中でも、Pro X2の新機能としてRAW画像もサポートした。レンズ交換式デジカメや一部のコンパクトデジカメで利用でき、より高画質のファイルができるが、各社独自仕様のファイルフォーマットであるため、一般的にオンラインフォトサービスでは対応していないし、標準ではPCで画像を表示することもできない。そのためもあってか、これまでRAW画像の転送はサポートされてこなかったが、Pro X2ではこれに対応した。
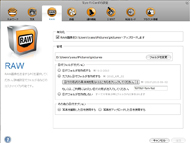
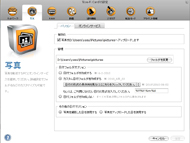 RAW画像の転送設定。任意のPCのフォルダに転送できるが、オンラインアルバムには転送できない。右はJPEG画像の転送設定。こちらはオンラインへのアップロードが選択できる。PCへの転送を無効にしても、オンラインアップロードは可能だ
RAW画像の転送設定。任意のPCのフォルダに転送できるが、オンラインアルバムには転送できない。右はJPEG画像の転送設定。こちらはオンラインへのアップロードが選択できる。PCへの転送を無効にしても、オンラインアップロードは可能だとはいえ、RAW画像をオンラインに転送することはできず、PCに転送するだけだが、RAWを扱うユーザーにとってはこれは大きな進歩だ。例えばJPEGとRAWの同時記録をしておき、JPEGはオンラインに、RAWだけはPCに転送するように設定する、といったこともできる。Eye-FiサーバーでRAWを変換してオンラインに転送、というのもコストがかかりそうなので、このあたりは仕方のない部分ではあるだろう。
さらに動画の転送もサポート。転送できるのはMPEG、MOV、FLV、WMV、AVI、MP4の各形式で、カメラがメモリカード内のDCIMフォルダ(またはその1つ下のサブフォルダ)に動画を保存している場合のみ、転送できる。1つの動画で転送できるのは2Gバイトまでだが、通常のデジカメの動画は1ファイル2GB制限があるので、これ自体はあまり問題にはならなさそうだ。
なお、Eye-Fiの情報では、AVCHDファイルはサポートしないとされているが、筆者が実際にソニーのAVCHD対応カメラで動画を撮影したところ、無事に転送されるのを確認した。公式情報ではないので自己責任となるが、どうやら転送自体は可能なようだ。動画は、PCへの転送に加え、動画がアップロードできるPicasaウェブアルバムやYouTube、Flickr、Facebookといったサイトをサポートする
デジカメユーザー必携のカードかも
Eye-Fiは、新チップの採用で高速化とさらなる利便性の向上を果たしている。撮影した画像がそのままオンラインサービスとPCに転送される仕組みは非常に快適。いちいちカードを差し替えたりケーブルを持ち歩いたりする必要がないのもうれしいところだ。
特にアドホック接続への対応は、無線LAN環境がない状況でも転送を可能にするという意味でより利便性を向上してくれる。RAWや動画対応も大きな進化で、ますます便利な製品になってきている。
欠点としては、Eye-Fiの無線LANがデジカメの電池を使うため、バッテリーの消耗が大きくなることだ。転送する枚数やかかった時間にもよるが、転送が終わるまでカメラの電源が切れないため、余計にバッテリーを消耗するようだ。外出先での利用を検討しているならば、予備バッテリーは準備しておいた方がいい。
また、Eye-Fi Centerが少し不安定なように感じたのと、アドホックの設定が分かりづらい点、日本語公式サイトに情報が少ない点といった、気になる部分がないわけではないが、いずれにしても撮影するだけで転送される環境は、非常に便利だ。
Eye-Fiへの公式対応をうたうカメラも増えており、そうしたカメラではカメラ側から転送の設定ができたり、転送中に画面表示が出たり、より快適に使えるようになる。スマートフォンブームの中で、ポータブル無線LANルーターが出てきているのも、個人的には大きな追い風だと思う。
一度にたくさん撮るデジカメユーザーや、撮った画像を頻繁にブログにアップするユーザーにとっては、ぜひ一度試してもらいたい製品だ。
関連記事
 米Eye-Fi “次世代”無線LAN SDカード「8GB Eye-Fi Pro X2」
米Eye-Fi “次世代”無線LAN SDカード「8GB Eye-Fi Pro X2」
無線LAN機能を内蔵したSDメモリーカード「Eye-Fi」に、“次世代”をうたう「8GB Eye-Fi Pro X2」が登場。 エグゼモード、Eye-Fiとデジカメ組み合わせた限定パッケージ
エグゼモード、Eye-Fiとデジカメ組み合わせた限定パッケージ
無線LAN内蔵SD型カード「Eye-Fi」とEye-Fiをサポートする同社デジカメ/ビデオカメラを組み合わせたパッケージより販売開始する Eye-Fi対応 「水」がテーマの限定防水Xacti「DMX-WH1E」
Eye-Fi対応 「水」がテーマの限定防水Xacti「DMX-WH1E」
三洋電機がデジタルビデオカメラ“Xacti”の新製品「DMX-WH1E」を発売。シリーズ5周年の台数限定モデルで、「Eye-Fi」にも対応。 動画にも対応した無線LAN内蔵SDカード「Eye-Fi Share」
動画にも対応した無線LAN内蔵SDカード「Eye-Fi Share」
アイファイジャパンは、無線LAN内蔵SDカードの新モデル「Eye-Fi Share Video 4GB」を発表した。 レビュー:発想の逆転、無線LAN内蔵SDカード「Eye-Fi」を味わう
レビュー:発想の逆転、無線LAN内蔵SDカード「Eye-Fi」を味わう
デジカメで撮影した瞬間、画像を無線LANでPCやWebアルバムに取り込めたら――そんな快適さを味あわせてくれるのが「Eye-Fi」だ。 「Eye-Fi」販売開始、はてなフォトライフと30days Albumも対応
「Eye-Fi」販売開始、はてなフォトライフと30days Albumも対応
無線LAN機能を内蔵したSDメモリーカード「Eye-Fiカード」が販売開始。paperboy&co.の「30days Album」、はてなの「はてなフォトライフ」も対応する。
関連リンク
Copyright © ITmedia, Inc. All Rights Reserved.
Special
PR