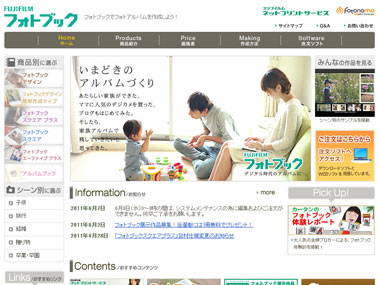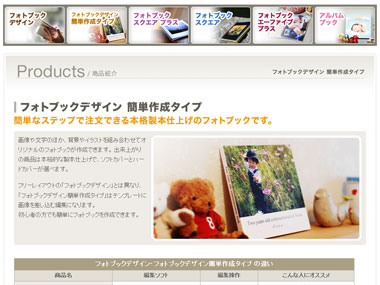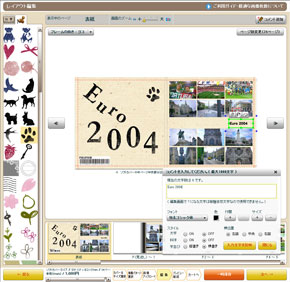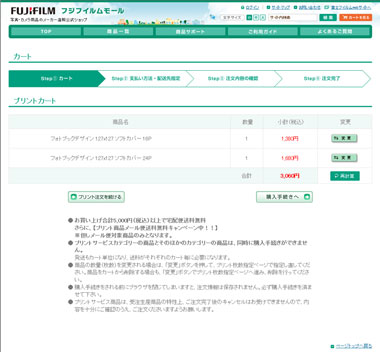“写真のプロ”が提供するフォトブック――富士フイルム「フォトブック」:フォトブックの歩き方
現像が必要なフィルムカメラと違い、つい撮りっぱなしになることが多いデジタルカメラ。もちろんデジタルデータの方が保存や管理には便利だが、誰かに写真を見せるためだけにパソコンを起動するのは面倒だし、見る側も画面よりは印刷物を手に取ってめくる方が楽しみやすい。そこで、どうせ印刷するなら自宅のプリンタではなく、さらに美しく加工できるフォトブックサービスを利用してみよう。
フォトブックは自宅での保存用途だけでなく、パーティーやイベントなどで友人にプレゼントする、といった使い方にも最適。最近はオンラインで手軽に注文できるサービスが増えており、デザインの自由度や予算に応じて多彩なプランが用意されているのも魅力だ。
簡単からこだわりまで幅広いラインアップ
今回紹介するのは富士フイルムの「フォトブック」(http://f-photobook.jp/)。富士フイルムといえば「お正月を写そう」のテレビCMでもおなじみのように、日本における写真用フィルムのトップメーカーとして広く知られている。そんな“写真のプロフェッショナル”が提供するサービスだけに、誰もが満足するクオリティでフォトブックを仕上げてくれる。
富士フイルムのフォトブック作成サービスでは、7種類のプランから選択することができる。まず簡単な手順で作成できるプランとして、店舗と同じ商品が作れる「フォトブック スクエア」、本格的な製本に仕上げられる「フォトブックデザイン 簡単作成タイプ」、子ども写真用の「アルバムブック」の3種類が用意される。
そして細部までこだわって作成できるプランとして、店舗と同様の「フォトブック スクエア プラス」(正方形)と「フォトブック エーファイブプラス」(長方形)、本格的な製本の「フォトブックデザイン」とハイクオリティな「フォトブックデザイン 高級タイプ」が用意されている。
ちなみにフォトブックのサイト下部には「フォトブック作成診断」というチャートも用意されている。これは「簡単に作成したい」「こだわって作成したい」などの質問に答えていくだけで、用途に適したプランが見つかるというもの。どのプランか迷った時は参考にするといいだろう。
テンプレート編集形式で手軽にフォトブック作成
多彩なプランの中で今回、紹介したいのが「フォトブックデザイン 簡単作成タイプ」だ。「フォトブックデザイン」が自由度の高いフリーレイアウト形式なのに対し、この簡単作成タイプの特徴はテンプレート編集形式を採用している点にある。テンプレートに写真をはめ込んでいくだけなので「難しい操作が苦手」「デザインセンスに自信が……」といった人でも手軽に美しいフォトブックが作成できる。
また、ソフトカバーとハードカバーの2種類から選べるのもうれしい点だ。ソフトカバータイプは127(縦)×127(横)ミリと145(縦)×145(横)ミリの2サイズ。ハードカバータイプは145(縦)×145(横)ミリの1サイズが用意されている。さらに、ディズニーのキャラクターテンプレートを用いた「ディズニーキャラクターシリーズ」が用意されているのも、子ども写真が中心ならばうれしいところだ。
使いやすく、それでいて自由度もあるデザイン機能
それでは「フォトブックデザイン 簡単作成タイプ」で、実際にフォトブックを作成してみよう。簡単作成タイプの場合は写真のアップロードから編集、注文まですべての操作をWebブラウザ経由で行う。まずはフォトブックのWebサイトにアクセスし、左側に表示されたメニューから「フォトブックデザイン 簡単作成タイプ」を選択。ページをスクロールして「注文」(インデックス)をクリックする。
別ウィンドウが開いたら、ここからフォトブックの作成開始だ。好みのカバータイプとサイズを指定して「作成する」をクリック。今回はソフトカバータイプの127(縦)×127(横)ミリで24ページ(1680円)を選んでみた。
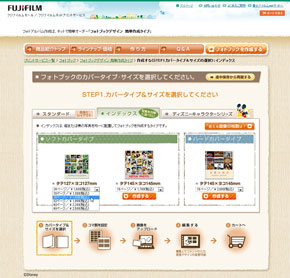 ソフトカバーとハードカバーの2種類に加えて、サイズやページ数も選択が可能。ちなみに「使える画像の枚数は?」をクリックすると、コマ割りとページ数から最適な写真枚数、もしくは写真枚数から最適なフォトブックを計算できる
ソフトカバーとハードカバーの2種類に加えて、サイズやページ数も選択が可能。ちなみに「使える画像の枚数は?」をクリックすると、コマ割りとページ数から最適な写真枚数、もしくは写真枚数から最適なフォトブックを計算できる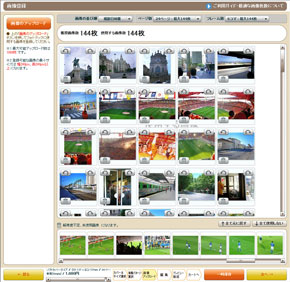 画像登録の画面に移動したら、左上にある「画像のアップロード」をクリック。パソコン内に保存してある写真をアップロードし、アルバムにのせる写真および並び順の指定、写真の回転などを行う。上部の「推奨画像数」と「使用する画像数」が同じになるようにすると、空白部分のない美しいレイアウトで作成できる
画像登録の画面に移動したら、左上にある「画像のアップロード」をクリック。パソコン内に保存してある写真をアップロードし、アルバムにのせる写真および並び順の指定、写真の回転などを行う。上部の「推奨画像数」と「使用する画像数」が同じになるようにすると、空白部分のない美しいレイアウトで作成できるウィザードに従ってコマ割りパターンの設定、画像のアップロード、掲載写真の指定を済ませたら、いよいよ最終的なデザインを決めるレイアウト編集だ。「レイアウト編集」画面では8種類の背景に加えて、多彩な装飾用のスタンプでフォトアルバムを美しく彩ることが可能。いずれもドラッグ&ドロップするだけで反映されるほか、拡大や縮小も自由に行える。また、コメントの追加ができるので、ページごとにタイトルやミニ解説を付けるのも面白いだろう。
レイアウト編集が終わったら、プレビュー画面で最終チェックを行う。問題がなければ部数を指定し「カートへ」をクリック。画面が「フジフイルムモール」へと移動し、あとは購入手続きへと進むだけだ。
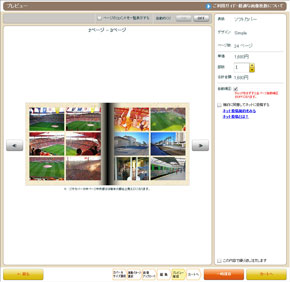 プレビュー画面の「規約に同意してネットに投稿する」にチェックを入れると、商品出荷時に投稿データが同社のWebサイト上へ公開され、インターネット経由での閲覧が可能になる。ただし誰でも見られる状態になるため、家族や親しい友人だけで楽しみたい場合はチェックを入れない方が無難だ
プレビュー画面の「規約に同意してネットに投稿する」にチェックを入れると、商品出荷時に投稿データが同社のWebサイト上へ公開され、インターネット経由での閲覧が可能になる。ただし誰でも見られる状態になるため、家族や親しい友人だけで楽しみたい場合はチェックを入れない方が無難だ今回は「フォトブック デザイン 簡単作成タイプ」を中心に紹介したが、富士フイルムの「フォトブック」には多彩なプランが用意されている。操作に慣れて「より凝ったデザインに仕上げたい」と感じたら、フリーレイアウト形式のプランにもチャレンジしてみよう。
関連記事
 3日間限定、薄型複合機のプレゼントも:日本HP、オンラインフォトサービス「Snapfish」の3周年記念キャンペーンを実施
3日間限定、薄型複合機のプレゼントも:日本HP、オンラインフォトサービス「Snapfish」の3周年記念キャンペーンを実施
日本HPはオンラインフォトサービス「Snapfish」の3周年記念キャンペーンを3日間限定で開催。L判プリントを1枚3円で50枚まで注文できるほか、抽選で複合機が当たる。 オンラインフォトストレージ探訪:オリジナル写真集を見てもらおう――「PHOTOPRESSO」
オンラインフォトストレージ探訪:オリジナル写真集を見てもらおう――「PHOTOPRESSO」
キヤノン「PHOTOPRESSO」はオンラインで写真集を作成して印刷注文できるフォトブックサービスだが、制作してWeb上に公開するだけなら無料。友人知人へ写真集を見てもらう、オンラインフォトストレージサービスのような使い方も可能だ。 カメラのキタムラ アルバム1冊まるごと変換サービス 売り上げの一部は復興支援へ寄付
カメラのキタムラ アルバム1冊まるごと変換サービス 売り上げの一部は復興支援へ寄付
カメラのキタムラは、紙焼きの写真やアルバムをデジタルデータへ変換するサービスを提供開始した。本サービスを含めた「変換・保存サービス」売上の一部を、災害復興支援として寄付する。 CP+2011:“カメラの祭典”でPC周辺機器をチェック
CP+2011:“カメラの祭典”でPC周辺機器をチェック
「CP+」がパシフィコ横浜で開幕した。開催期間は2月9日から2月12日まで。展示のメインはデジカメだが、“PC USER”の視点から見どころを紹介していこう。ディスプレイやプリンタのことも忘れないであげてください。 楽天写真館、写真のアルバム掲載やデコが楽しめるiPhoneアプリ
楽天写真館、写真のアルバム掲載やデコが楽しめるiPhoneアプリ
楽天写真館は撮影した写真をWebアルバムへアップロードするほか、スタンプやフレームでデコレーションできるiPhoneアプリを提供開始した。 オリンパス、写真を楽しむオンラインサービス「ib on the net」
オリンパス、写真を楽しむオンラインサービス「ib on the net」
オリンパスイメージングは「大切な写真を、残す。楽しい」をコンセプトとしたオンラインサービス「ib on the net」のベータ版運用を開始した。 オンラインフォトストレージ探訪:プリントすれば無料で容量無制限――「Snapfish」
オンラインフォトストレージ探訪:プリントすれば無料で容量無制限――「Snapfish」
「Snapfish」は日本HPの提供するフォトストレージサービス。プリンタも多数ラインアップする同社のサービスらしく、印刷頻度が高い人に便利なサービスが多く用意されているのが特徴だ。
関連リンク
Copyright © ITmedia, Inc. All Rights Reserved.
Special
PR