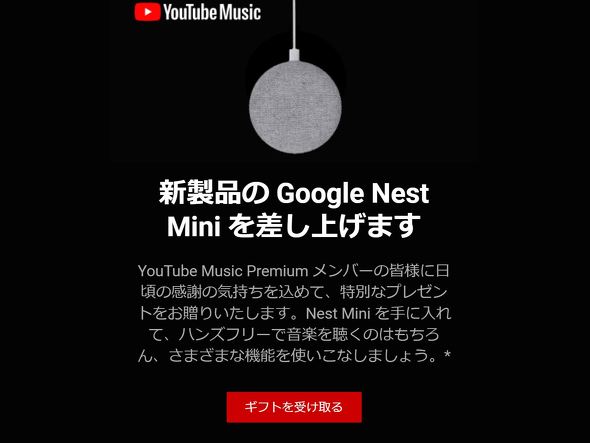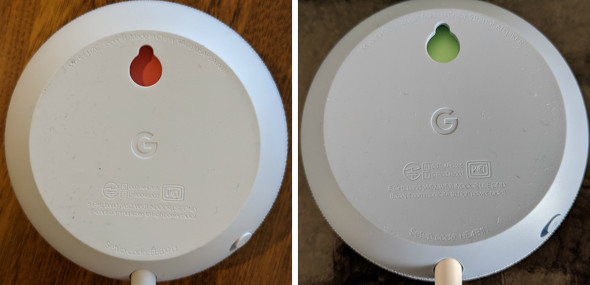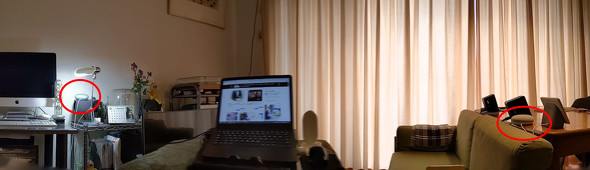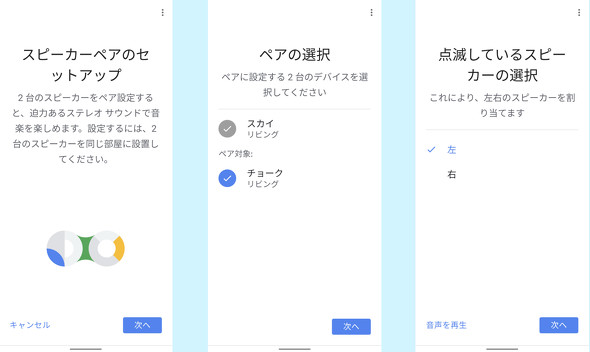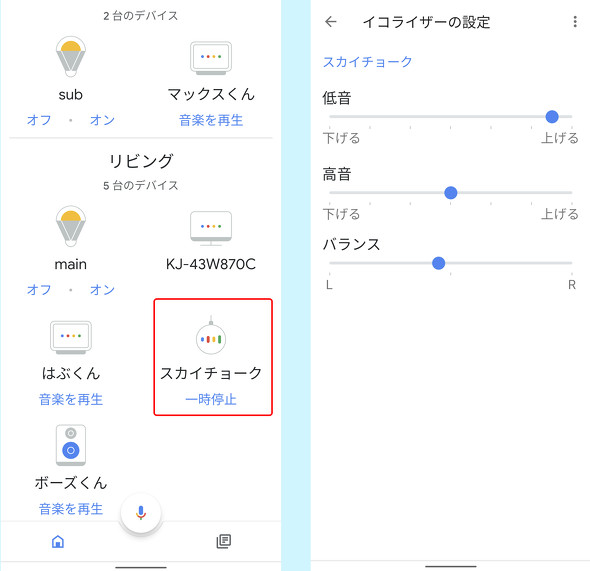Google Nest Miniたちにデュエットさせてみた:Googleさん
いつの間にかわが家には、初代「Google Home」以外のすべてのGoogle Homeシリーズ(今ではGoogle Nestシリーズ)がそろっていました。「Google Home Mini」×2、「Google Nest Hub」、「Google Nest Mini」、「Google Nest Hub Max」。それなのに、12月14日に「YouTube Music Premium」(月額980円)会員である私に「Google Nest Miniを差し上げます」というお知らせが。
既に1個あるけど、せっかくなので、いただきました。1個でもいい音のNest Mini2個で、ステレオスピーカーにしたかったからです。Nestシリーズは、同じモデル2台なら、「Google Home」アプリ(AndroidあるいはiOS端末でNestシリーズ端末を操作するためのアプリ。以下Homeアプリ)でステレオスピーカーに設定できます。
これまでのNestシリーズのオーディオ性能は、音楽を聴くにはいまひとつでした。だからうちでは「Chromecast Audio」(販売終了)をBoseのスピーカーにつなげて、これをHome MiniとNust Hubの「デフォルトのスピーカー」に設定し、「ねぇ Google、音楽をかけて」とお願いすると自動的にBoseで再生するようにしています。キッチンカウンターに置いたNest Hub Maxは水の音やら電子レンジの音やらでにぎやかな料理中のBGM用だし、Maxはそれなりにいい音なので、本人に流してもらっています。
既にNest Miniがいい音なのは確認済み。360度スピーカーでもあるので、これでステレオにしたら部屋全体に広がる音を楽しめそうです。先輩を「チョーク」、新入りを「スカイ」と、色の名前をそのままに名付けてステレオペアに設定します。
ちなみに、同じネットワーク内に同じモデルが2台以上存在しないと、Homeアプリにはステレオ設定の項目「スピーカーペア」が表示すらされません。無理に音質レベルが違う端末でステレオにしたら気持ち悪いから、なのでしょう。
では、さっそく設定開始です。さてどこに置こうか。PC仕事中の音楽環境改善です。
Nest Miniの底面には壁掛け用の穴があって、Chalk(明るいグレー)の穴はオレンジ、Sky(ブルー)の穴はグリーンできれいです。
ですが、うちの壁には釘とかで穴を開けたくないので壁掛けにはせずに、平置きにすることにしました(そういう人、多いのでは)。私の仕事机はキャスター付きでスタンディングデスクにもなるコンパクトなものなので、部屋中移動できます。まず置きやすい2カ所にスピーカーを置いて、ベストな位置にデスクを移動することにしました。スカイはBoseの左のスピーカーの上に、チョークはダイニングテーブルの上、Nest Hubの近くにと居場所を決定。高さがちょっと違うけど、気にしない。
ここからはHomeアプリで設定していきます。スカイをチョークと同じWi-Fiネットワーク内に接続。アプリのホーム画面にならぶ端末一覧で「スカイ」をタップし、[設定](歯車アイコン)で「夜間モード」の下に表示される「スピーカーペア」をタップ。下左の図で[次へ]をタップし、次の画面(下中央)「ペアの選択」でペアにしたい相手を選びます(Nest Miniが3台以上ある場合はここの「ペア対象」に複数の候補が並ぶ)。下右の画面でどちらを左にするか選びます。私は窓の方を向いて仕事したいので、スカイを左にしました。
スピーカーペアに名前(単純に「スカイチョーク」にしました)をつけて、完了です。
ステレオにすると2台のスピーカーは一心同体になり、Homeアプリ上では1台として表示されます(スカイとチョークがいなくなり、スカイチョークになりました。ずっと下の、左の図)。話しかけて反応するのは、設定するときに選んだ方(うちの場合はスカイ)だけになります。アプリ上では、お返事する方が「デフォルトのスピーカー」と表示されます。
何の気なしに仲間と離れている方、スカイくんをデフォルトのスピーカーに設定しましたが、結果的によかったです。ダイニングテーブル上のチョークの近くにはNest Hubがあり、「OK Google」と言うと2人とも待機状態になるのがかわいそうだったので。音楽を聴きたいときはスカイの方を向いて「OK Google、音楽をかけて」と言えば他の子たちと離れているので確実にスカイチョークで音楽が聴けます(Nest Hubが命令をキャッチするとBoseでの再生になる)。
ところで、今のところNest Miniでは「ねぇ Google」というウェイクワードが使えません。そういう「仕様」なのかと思ってGoogleのヘルプにチャットで質問したところ、「技術的な問題で現在解決に取り組んでいる」とのことでした。いつになるか不明ですが、ファームウェアあるいはソフトウェアのアップデートで「ねぇ Google」にも反応するようになるとのこと。
実際に音楽を聴いてみたところ、クリアな音が広がる感じでいいです。体が小さいから仕方ないですが、低音はまだBoseに負けます(イコライザーで低音を最高にしておきました。下左の図)。もちろんちゃんとステレオになっていて、フルートとチェンバロのデュオとかだとフルートが自分の斜め左前から、チェンバロは右の方から聞こえます。
ついでに、リビングのスカイチョークとキッチンのNest Hub Max(マックスくん)で音楽を同期再生する設定もしてみました。
Homeアプリの左下にある家アイコン→追加アイコン(+)→[スピーカーグループの作成]で、同期再生したい端末をタップして選び、[次へ]→グループ名(「みんな」にしました)を入力して保存します。
グループで音楽を再生したいときは、うちの場合は「OK Google、音楽をみんなで再生」と言うと、「YouTube Musicで音楽をみんなで再生します」と言って音楽が始まります。Nest Hub Maxの画面に再生中の曲名が表示され、左下に「みんな」というボタンがあるのでこれをタップしたら下の画面になりました。グループ内のスピーカーの音量を個別に調整できます。
今はジェイソン・ムラーズの「I Won't Give Up」を再生中。美し〜。
YouTubeあるいはYouTube MusicのPreumium会員で、つい無料だからとNest Miniをもらっちゃっていて、部屋にあまりいいステレオスピーカーがない人は、もう1台(定価は6050円)買って部屋の左右のはしっこに置くと、ちょっと幸せな気分になれるかもです。
Copyright © ITmedia, Inc. All Rights Reserved.
Special
PR