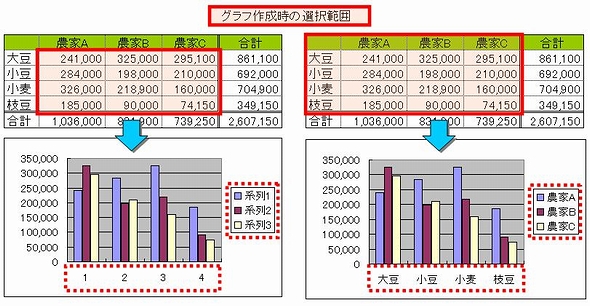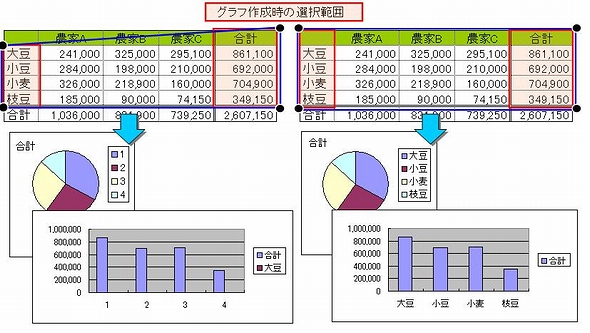第19回 グラフの“口説き力”を上げましょう――Excel:あやこ先生と学ぶOfficeの便利技
グラフを作る時は、“伝えたい!”という目的があるもの。でも仕上げをおろそかにしてしまうと、説得力にも影響が出てしまいます。今回は分かりやすいグラフの作り方を紹介しましょう。
あやこ先生と学ぶOfficeの便利技のバックナンバーはこちら
数値を視覚化し、より分かりやすく、説得力のある資料とする――それがExcelで作る「グラフ」の役目です。でも周りを見渡すと、「グラフの意図がよく分からない……」とか「そもそもグラフの作り方が間違っているんじゃ?」なんてこともよくあります(よね?)。
そこで今回から、数回に分けてグラフについて紹介していきます。第1回目は基礎の基礎、「作り方」を説明しましょう。
グラフの基本的な作り方は次のとおり。どちらにも共通する「1」が、今回のポイントです。
Office2003まで
- グラフにする範囲を選択する
- グラフウィザードボタンをクリックする
- グラフの種類や作成場所をボックスで指定する
- 必要に応じ作成したグラフを編集する
Office2007
- グラフにする範囲を選択する
- [挿入]タブの[グラフ]グループから利用するグラフの種類を選択する
- 必要に応じ作成したグラフを編集する
まず大切な点は、「グラフに表示する項目名も含めて選択する」こと。その理由は、グラフにも項目名を表示し、より分かりやすい仕上がりにするためです。下の画像で見比べれば、違いが分かると思います。
ここで、ちょっとしたショートカットを紹介しましょう。
グラフにしたい範囲を選択し、[F11]キーを押すと、選択した部分の既定のグラフが、グラフ専用シートとして作成されます。「ちょっと数値の変化を確認したい」という場合に利用してみてください。
次に大切なのは、「選択した場所の最も外側をつなぐと四角形になるようにする」ことです。上で挙げたようなグラフを作成したい場合には、選択する項目と数値が隣り合っているので問題ありませんが、合計値のみを利用したグラフを作成する場合は、はなれた範囲を作成することとなります。
その際、外側の点をつないだ時に向かい合う辺が平行でないと、下の画像のようにグラフ項目の仕上がりがおかしくなってしまうのです。
左上のセルが空欄であっても、グラフを作成する上では必要なセルなので、忘れないでくださいね。次回以降、グラフの編集や、効果的な見せ方についても紹介していきます。
企業向け情報を集約した「ITmedia エンタープライズ」も併せてチェック
あやこ先生:多田亜矢子
インストラクター暦10年。デスクトップアプリケーション、基幹システムなどの操作教育および、ITリテラシー教育、コミュニケーショントレーニング、トレーナー育成など幅広いジャンルの教育経験を持つ。分かりやすく実務に役立つインストラクションにこだわり、受講者の高いリピート率を誇る。趣味はワークアウトと料理。野菜中心の「dancyuテイスト」な料理が得意。主な所有資格はHDI(Help Desk Institute)国際認定トレーナー、MCP(Microsoft Certified Professional)、MOT(Microsoft Official Trainer)2000〜2007、Microsoft Office Specialistなど。
関連記事
- 第18回 目次はパパっと作りましょう♪――PowerPoint
- 第17回 データソースへのリンク設定を探し、解除したい――Excel
- 第16回 上手な数値入力の方法――Excel
- 第15回 定型句で文字も画像も入力補助――Word
- 第14回 オブジェクトを等間隔に並べる!――【複製】の活用
- 第13回 Office書類もルックスが大事――Excel
- 第12回 第12回 基本操作の【まとめ】――Excel
- 第11回 “ちょっ”とした入力基礎――Excel
- 第10回 デザインが違うスライドを使い回したい――PowerPoint
- 第9回 旧バージョンの色設定を使いたい――Excel
- 第8回 プレゼンをスマートに決める基本技
- 第7回 「段落」と「図形」の微妙な関係――Word
- 第6回 フォント名の「P」ってなんだろう?――Word
- 第5回 まとめて入力、まとめて削除――Excel
- 第4回 「オートSUM」ボタンの上手な使い方――Excel
- 第3回 「行の高さと列の幅」を分かりやすい単位で設定――Excel
- 第2回 フォントやオートシェイプの既定値をカスタマイズ――Word
- 第1回 範囲選択とセル移動――Excel
関連リンク
Copyright © ITmedia, Inc. All Rights Reserved.
人気記事ランキング
- 生成AIは検索エンジンではない 当たり前のようで、意識すると変わること
- VPNやSSHを狙ったブルートフォース攻撃が増加中 対象となる製品は?
- 大田区役所、2023年に発生したシステム障害の全貌を報告 NECとの和解の経緯
- ランサムウェアに通用しない“名ばかりバックアップ”になっていませんか?
- 標的型メール訓練あるある「全然定着しない」をHENNGEはどう解消するのか?
- HOYAに1000万ドル要求か サイバー犯罪グループの関与を仏メディアが報道
- “脱Windows”が無理なら挑まざるを得ない「Windows 11移行」実践ガイド
- 「Gemini」でBigQuery、Lookerはどう変わる? 新機能の詳細と利用方法
- 爆売れだった「ノートPC」が早くも旧世代の現実
- 攻撃者が日本で最も悪用しているアプリは何か? 最新調査から見えた傾向