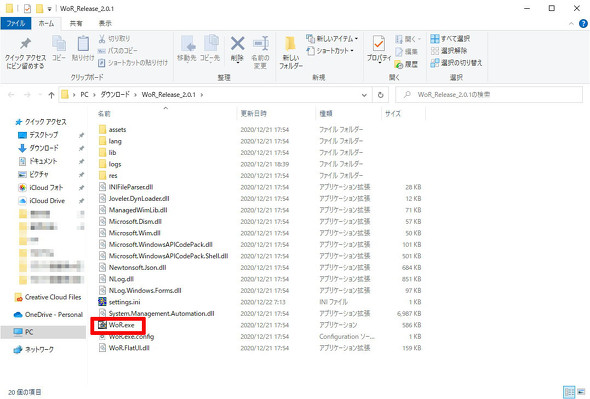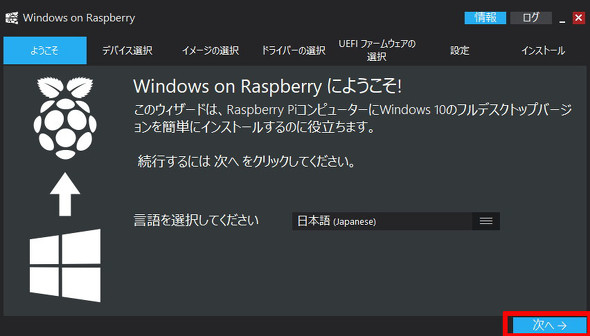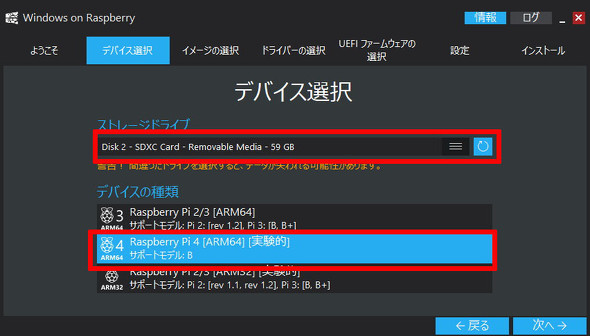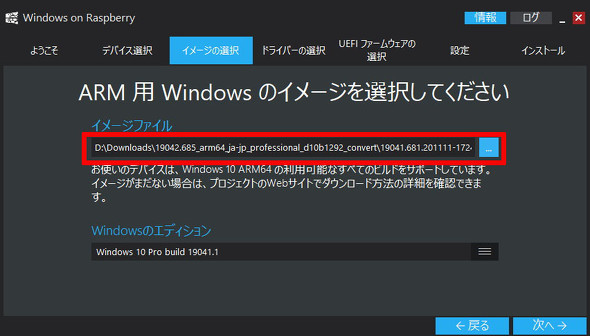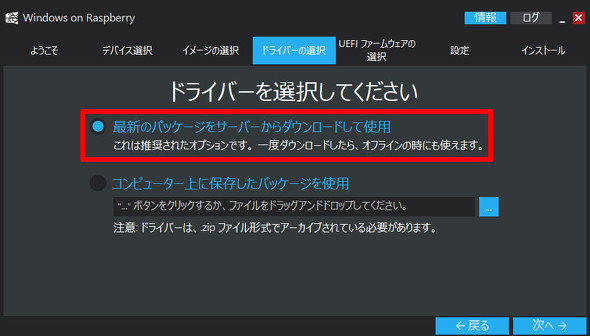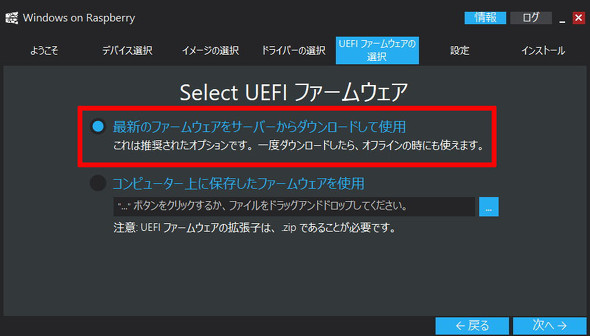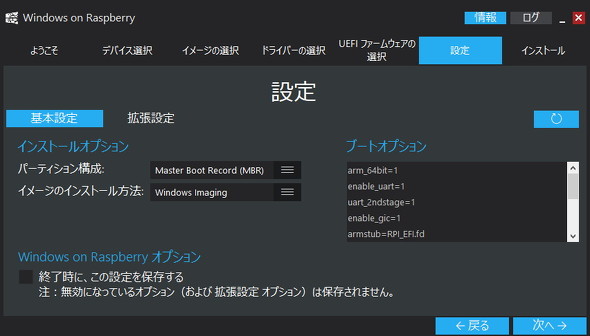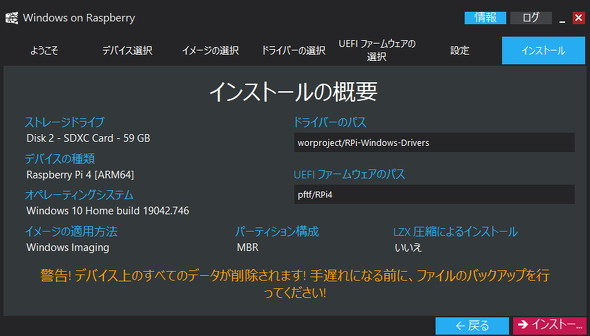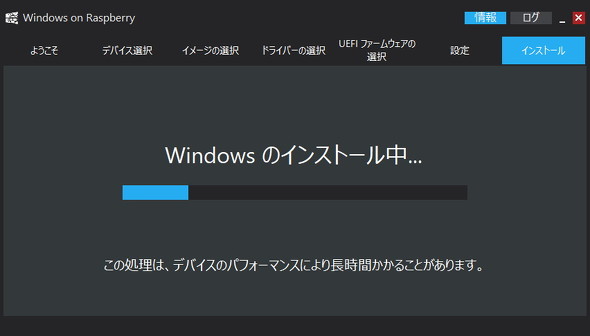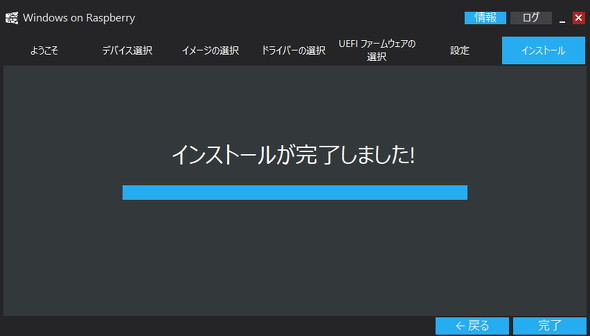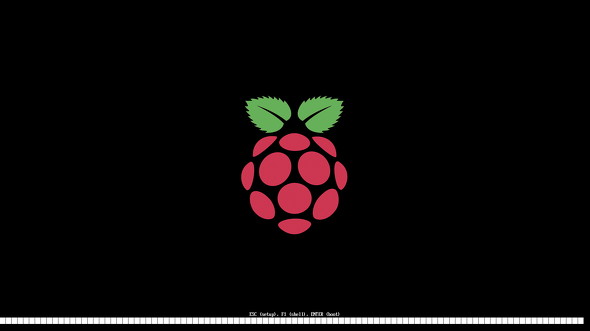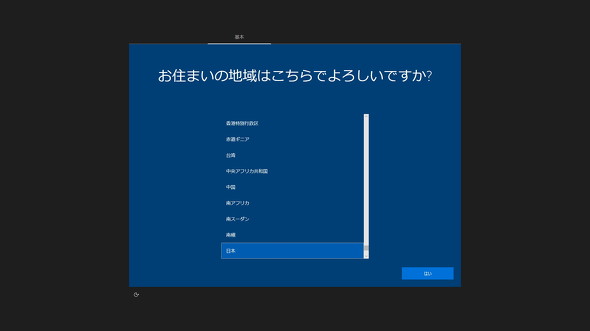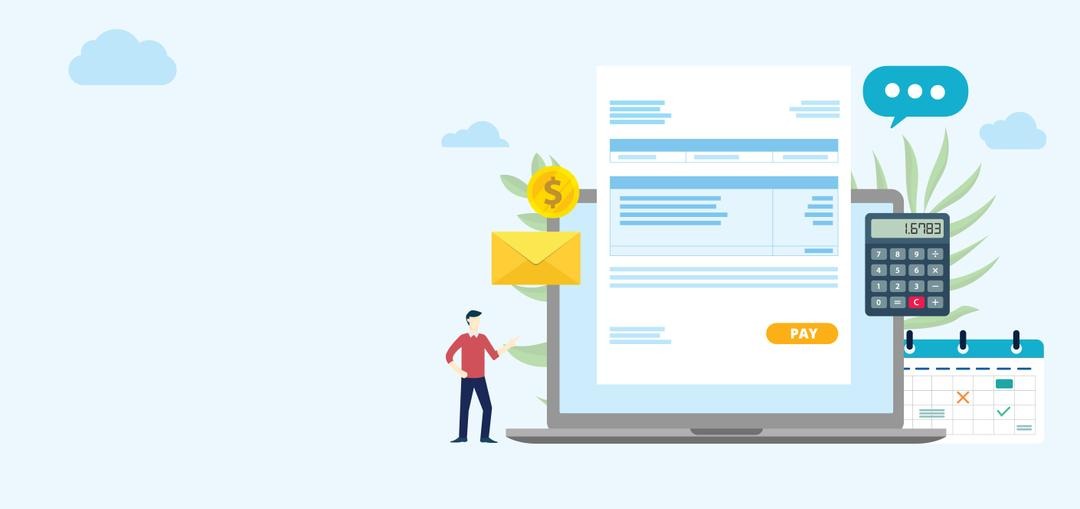ラズパイで「Windows 10 on ARM64」を動かす(インストール編):名刺サイズの超小型PC「ラズパイ」で遊ぶ(第38回)(2/2 ページ)
» 2021年04月09日 12時00分 公開
[岩泉茂,ITmedia]
イメージファイルからインストール
イメージファイルが完成すると、先ほどのフォルダの中に「19042.867……」とファイル名が続くISOファイルが現れます。これをmicroSDメモリカードに焼き込むための「Windows on Raspberry imager」をダウンロードして展開したら、microSDメモリカードをPCに接続して、フォルダの中にある「WoR.exe」をダブルクリックして起動します。後は表示されるウィザードに従って進めていけば、Windows 10 on ARM64のイメージファイルを展開して、microSDメモリカードにインストールできます。
なおセキュリティソフトによっては、Windows 10のインストール中に「保護しますか」といったメッセージが出る場合があります。その際には許可をして、アクセスできるようにしてください。
インストールもかなりの時間がかかります。終了したらラズパイにmicroSDメモリカードを差して電源を入れましょう。Windows 10のセットアップ画面が起動します。ちなみに起動にも時間がかかります。
次回はUEFIの設定とオーバークロックについてご紹介します。
関連記事
 ラズパイで「Windows 10 on ARM64」を動かす(事前準備編)
ラズパイで「Windows 10 on ARM64」を動かす(事前準備編)
ラズパイにARMプロセッサ向けの「Windows 10 on ARM64」をインストールしてみた。 ラズパイ一体型キーボード「Raspberry Pi 400」レビュー 特例制度のWeb申請で“技適なし”を回避した
ラズパイ一体型キーボード「Raspberry Pi 400」レビュー 特例制度のWeb申請で“技適なし”を回避した
かつての“マイコン”を思わせるラズパイ一体型キーボード「Raspberry Pi 400」のレビューのファーストインプレッションをお届け。海外製品を日本国内で使うために気を付けるべきポイントも紹介。 ラズパイ一体型キーボード「Raspberry Pi 400」の性能は? ベンチマークテストで従来モデルと比べた
ラズパイ一体型キーボード「Raspberry Pi 400」の性能は? ベンチマークテストで従来モデルと比べた
かつての“マイコン”を思わせるラズパイ一体型キーボード「Raspberry Pi 400」でベンチマークテストを実施。その実力とは? ラズパイで気温と湿度を測定、LINEで通知を受け取る 〜前編〜
ラズパイで気温と湿度を測定、LINEで通知を受け取る 〜前編〜
今回は温湿度センサーモジュールとラズパイを組み合わせ、LINEと連携させる方法を紹介します。 ラズパイを無線LANルーター化する 〜アクセスポイント編〜
ラズパイを無線LANルーター化する 〜アクセスポイント編〜
家庭内で無線LANルータを使っている人は多いかと思います。今回はそのルーター機能をラズパイに持たせて、ラズパイを使った無線LANルーターの構築方法についてご紹介します。 本格的な撮影が楽しめる公式カメラモジュール「Raspberry Pi High Quality Camera」を試す
本格的な撮影が楽しめる公式カメラモジュール「Raspberry Pi High Quality Camera」を試す
小さなマイクロコンピュータ「Raspberry Pi」(通称ラズパイ)で作る、自分だけのガジェット。Raspberry Pi公式のカメラとして本格的な撮影が楽しめる「Raspberry Pi High Quality Camera」を紹介します。 ラズパイで新型コロナウイルス解析に参加する 〜Ubuntu Serverの構築編〜
ラズパイで新型コロナウイルス解析に参加する 〜Ubuntu Serverの構築編〜
小さなマイクロコンピュータ「Raspberry Pi」(通称ラズパイ)で作る、自分だけのガジェット。今回はラズパイで。 ラズパイでスマートスピーカーを作る 「アレクサ!あしたの天気は?」 〜ソフトウェア準備編〜
ラズパイでスマートスピーカーを作る 「アレクサ!あしたの天気は?」 〜ソフトウェア準備編〜
小さなマイクロコンピュータ「Raspberry Pi」(通称ラズパイ)で作る、自分だけのガジェット。今回は米Amazonが開発したAIアシスタント「Alexa」をラズパイで使えるようにしてみます。 これが“らずキャン△”だ! キャンプ場で役立つ「気温・湿度・気圧センサー」の作り方
これが“らずキャン△”だ! キャンプ場で役立つ「気温・湿度・気圧センサー」の作り方
小さなマイクロコンピュータ「Raspberry Pi」(通称ラズパイ)で作る、自分だけのガジェット。まずはキャンプ場で気温、湿度、気圧を測れるデバイスを作ってみます。 ラズパイで「YouTube」と「Amazon プライムビデオ」を見る
ラズパイで「YouTube」と「Amazon プライムビデオ」を見る
小さなマイクロコンピュータ「Raspberry Pi」(通称ラズパイ)で作る、自分だけのガジェット。音楽や動画のメディアサーバ化するために入れたOS「OSMC」で、YouTubeやAmazon プライムビデオなどを楽しんでみましょう。 ラズパイで自宅ファイルサーバを作る
ラズパイで自宅ファイルサーバを作る
小さなマイクロコンピュータ「Raspberry Pi」(通称ラズパイ)で作る、自分だけのガジェット。ネット経由でアクセスできる自宅ファイルサーバをラズパイで構築してみます。 ラズパイで動体検知対応の監視カメラを作る
ラズパイで動体検知対応の監視カメラを作る
小さなマイクロコンピュータ「Raspberry Pi」(通称ラズパイ)で作る、自分だけのガジェット。ラズパイで動くソフト「motion」を使うと、カメラの前で何かが動いた瞬間に静止画や動画を撮影して記録できます。今回はラズパイで監視カメラを作ってみます。
Copyright © ITmedia, Inc. All Rights Reserved.
Special
PR