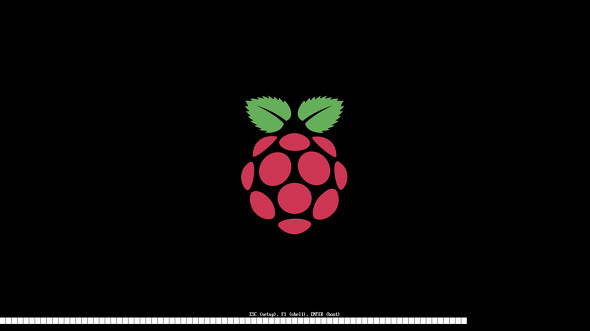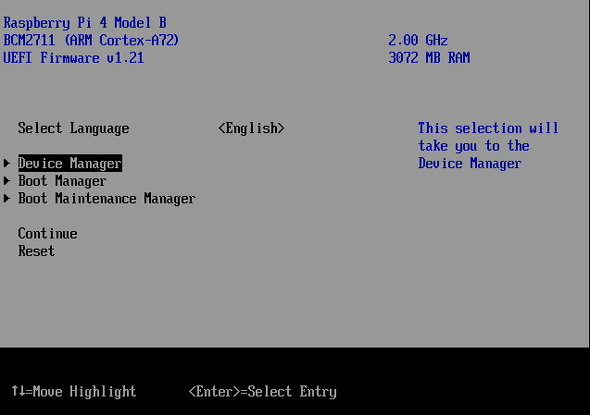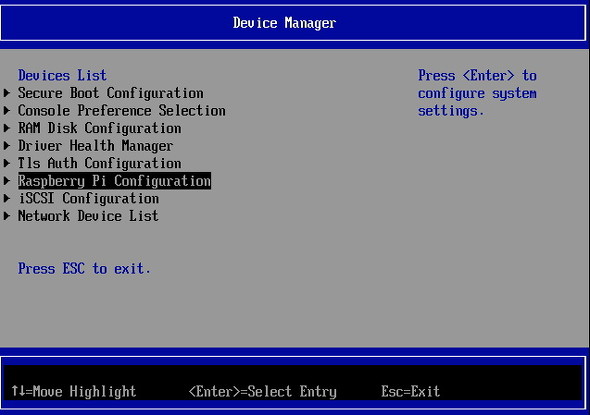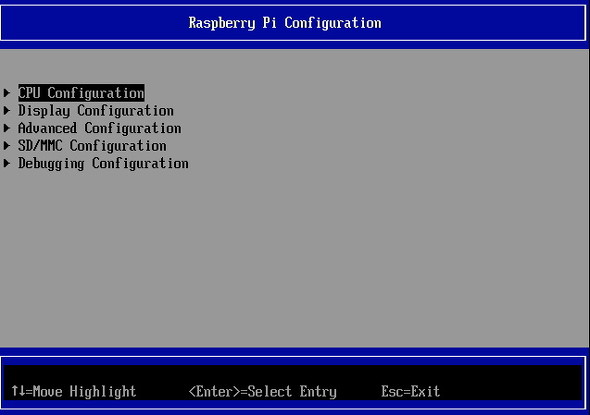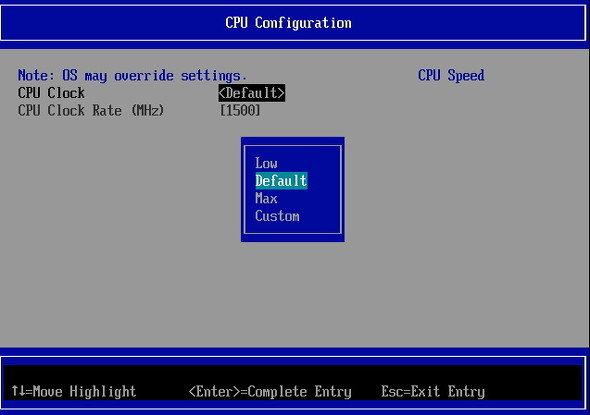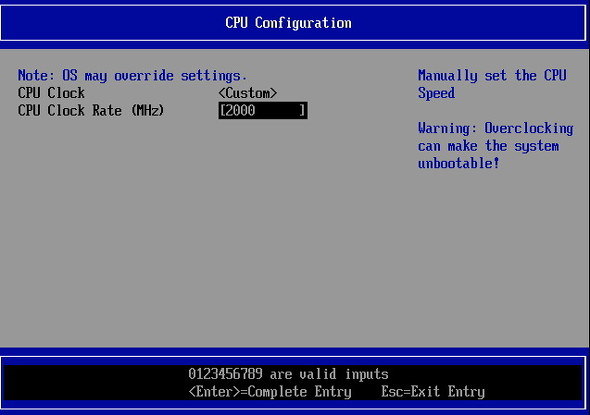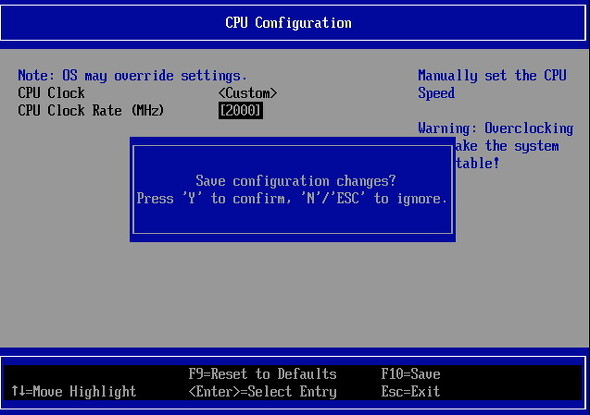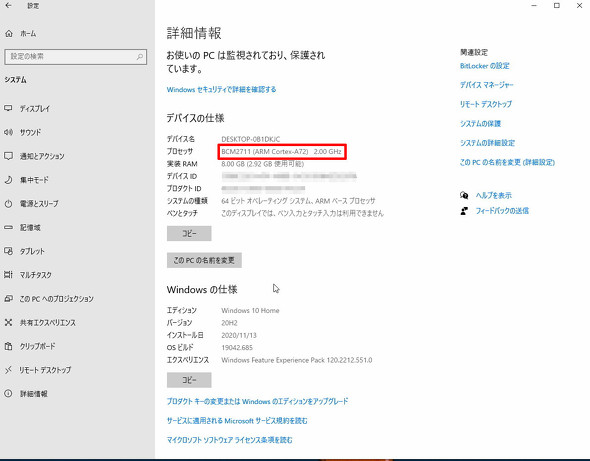ラズパイで「Windows 10 on ARM64」を動かす(オーバークロック編):名刺サイズの超小型PC「ラズパイ」で遊ぶ(第39回)
前回はラズパイでWindows 10を動かすためのインストール方法を解説しました。今回は、キビキビとWindows 10を動作させるために、ラズパイをオーバークロックしてみましょう。
第37回でも解説した通り、Raspberry Pi OSでのオーバークロックは「microSDメモリカードを差したときに表示されるbootディレクトリにある『config.txt』にオーバークロックするための設定を書く」というものでした。実はWindows 10でも同じで、microSDメモリカードにはbootディレクトリがあり、そこにあるconfig.txtに周波数などの設定を書き込めばOKです。
ただしそれではひと言で終わってしまいますので、UEFIでのオーバークロック設定について解説していきます。
UEFIでのオーバークロック設定
ラズパイの電源を入れたら、キーボードでEscキーを連打します。するとラズパイのロゴが表示されたあと、UEFI画面が表示されます。この中の「Device Manager」にカーソルを合わせてEnterキーを押します。
次に表示されるメニューから「Raspberry Pi Settings」を選びます。続いて「CPU Configuration」を選びます。するとCPUのクロック設定が表示されますので、「Default」とあるところにカーソルを合わせてEnterキーを押すと、サブメニューが表示されます。ここから「Custom」を選びます。すると「CPU Clock Rate」がブランクで表示されるので、キーボードで「2000」と入力してEscキーを押します。
これで設定は終了です。Escキーを押すと設定内容を保存するか聞かれますので「y」キーを押します。するとトップメニューに戻りますので「Reset」にカーソルを合わせてEnterキーを押します。するとラズパイが再起動します。
Windowsが起動したら、画面左下のWindowsアイコンをクリックして「設定」−「システム」で設定画面を表示させます。左カラムのメニューで「詳細情報」をクリックして、CPUが2.0GHzで動いているか確認しておきましょう。
なお筆者のテストでは、最高2.147GHzまで上げた状態で動いていることを確認しました。ただしオーバークロックは本体を破壊する可能性もありますので、くれぐれも慎重に行ってください。
なお、インストールしたWindows 10イメージのバージョンによっては、UEFIの設定がconfig.txtに反映されないものがあるようです。その際にはmicroSDメモリカードをPCに差して、bootディレクトリにあるconfig.txtを開き、次のように電圧と周波数を記述してください。
over_voltage=6 arm_freq=2147
関連記事
 ラズパイで「Windows 10 on ARM64」を動かす(インストール編)
ラズパイで「Windows 10 on ARM64」を動かす(インストール編)
ラズパイにARMプロセッサ向けの「Windows 10 on ARM64」をインストールしてみた。 ラズパイで「Windows 10 on ARM64」を動かす(事前準備編)
ラズパイで「Windows 10 on ARM64」を動かす(事前準備編)
ラズパイにARMプロセッサ向けの「Windows 10 on ARM64」をインストールしてみた。 ラズパイ一体型キーボード「Raspberry Pi 400」レビュー 特例制度のWeb申請で“技適なし”を回避した
ラズパイ一体型キーボード「Raspberry Pi 400」レビュー 特例制度のWeb申請で“技適なし”を回避した
かつての“マイコン”を思わせるラズパイ一体型キーボード「Raspberry Pi 400」のレビューのファーストインプレッションをお届け。海外製品を日本国内で使うために気を付けるべきポイントも紹介。 ラズパイ一体型キーボード「Raspberry Pi 400」の性能は? ベンチマークテストで従来モデルと比べた
ラズパイ一体型キーボード「Raspberry Pi 400」の性能は? ベンチマークテストで従来モデルと比べた
かつての“マイコン”を思わせるラズパイ一体型キーボード「Raspberry Pi 400」でベンチマークテストを実施。その実力とは? ラズパイで気温と湿度を測定、LINEで通知を受け取る 〜前編〜
ラズパイで気温と湿度を測定、LINEで通知を受け取る 〜前編〜
今回は温湿度センサーモジュールとラズパイを組み合わせ、LINEと連携させる方法を紹介します。 ラズパイを無線LANルーター化する 〜アクセスポイント編〜
ラズパイを無線LANルーター化する 〜アクセスポイント編〜
家庭内で無線LANルータを使っている人は多いかと思います。今回はそのルーター機能をラズパイに持たせて、ラズパイを使った無線LANルーターの構築方法についてご紹介します。 本格的な撮影が楽しめる公式カメラモジュール「Raspberry Pi High Quality Camera」を試す
本格的な撮影が楽しめる公式カメラモジュール「Raspberry Pi High Quality Camera」を試す
小さなマイクロコンピュータ「Raspberry Pi」(通称ラズパイ)で作る、自分だけのガジェット。Raspberry Pi公式のカメラとして本格的な撮影が楽しめる「Raspberry Pi High Quality Camera」を紹介します。 ラズパイで新型コロナウイルス解析に参加する 〜Ubuntu Serverの構築編〜
ラズパイで新型コロナウイルス解析に参加する 〜Ubuntu Serverの構築編〜
小さなマイクロコンピュータ「Raspberry Pi」(通称ラズパイ)で作る、自分だけのガジェット。今回はラズパイで。 ラズパイでスマートスピーカーを作る 「アレクサ!あしたの天気は?」 〜ソフトウェア準備編〜
ラズパイでスマートスピーカーを作る 「アレクサ!あしたの天気は?」 〜ソフトウェア準備編〜
小さなマイクロコンピュータ「Raspberry Pi」(通称ラズパイ)で作る、自分だけのガジェット。今回は米Amazonが開発したAIアシスタント「Alexa」をラズパイで使えるようにしてみます。 これが“らずキャン△”だ! キャンプ場で役立つ「気温・湿度・気圧センサー」の作り方
これが“らずキャン△”だ! キャンプ場で役立つ「気温・湿度・気圧センサー」の作り方
小さなマイクロコンピュータ「Raspberry Pi」(通称ラズパイ)で作る、自分だけのガジェット。まずはキャンプ場で気温、湿度、気圧を測れるデバイスを作ってみます。 ラズパイで「YouTube」と「Amazon プライムビデオ」を見る
ラズパイで「YouTube」と「Amazon プライムビデオ」を見る
小さなマイクロコンピュータ「Raspberry Pi」(通称ラズパイ)で作る、自分だけのガジェット。音楽や動画のメディアサーバ化するために入れたOS「OSMC」で、YouTubeやAmazon プライムビデオなどを楽しんでみましょう。
Copyright © ITmedia, Inc. All Rights Reserved.
Special
PR