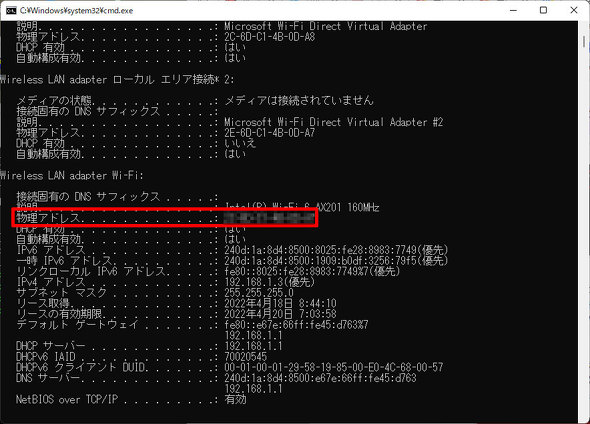ラズパイでメッシュネットワークを作成する 構築編その1:名刺サイズの超小型PC「ラズパイ」で遊ぶ(第64回)
ここまで準備編その1、準備編その2と、メッシュネットワークから既存のホームネットワークへつながるゲートウェイとなるラズパイと、メッシュネットワークにブリッジとして接続し、ブリッジとしてメッシュネットワークにつなぐラズパイについて設定してきました。ここからは実際にPCから接続して確認していきます。
まずは2台のラズパイの電源を入れます。そしてゲートウェイのラズパイへ、TeraTermなどのターミナルソフトでログインします。ログインしたら以下のコマンドを入力します。
$ sudo apt install iptables-persistent -y
インストールの途中にメッセージが表示されますが、いずれも「はい」を選んでください。このコマンドでiptablesをインストールしたら、次のコマンドを実行します。
$ ifconfig
そして以下の内容が表示されれば正常に動いています。「bat0」が表示されていない場合は、/etc/rc.localに「/home/pi/start-batman-adv.sh &」の内容が記述されているか確認してください。
bat0: flags=4163<UP,BROADCAST,RUNNING,MULTICAST> mtu 1468
inet 192.168.199.1 netmask 255.255.255.0 broadcast 192.168.199.255
inet6 fe80::f1e8:b920:3a95:cdee prefixlen 64 scopeid 0x20<link>
ether b6:fb:9f:de:90:f6 txqueuelen 1000 (イーサネット)
RX packets 57 bytes 2394 (2.3 KiB)
RX errors 0 dropped 0 overruns 0 frame 0
TX packets 1 bytes 110 (110.0 B)
TX errors 0 dropped 42 overruns 0 carrier 0 collisions 0
eth0: flags=4163<UP,BROADCAST,RUNNING,MULTICAST> mtu 1500
inet 192.168.1.82 netmask 255.255.255.0 broadcast 192.168.1.255
inet6 fe80::fed7:b320:764f:f01f prefixlen 64 scopeid 0x20<link>
inet6 240d:1a:8d4:8500:231a:25e5:4a64:820b prefixlen 64 scopeid 0x0<global>
ether b8:27:eb:51:6b:02 txqueuelen 1000 (イーサネット)
RX packets 4445 bytes 348477 (340.3 KiB)
RX errors 0 dropped 2 overruns 0 frame 0
TX packets 119 bytes 14678 (14.3 KiB)
TX errors 0 dropped 0 overruns 0 carrier 0 collisions 0
lo: flags=73<UP,LOOPBACK,RUNNING> mtu 65536
inet 127.0.0.1 netmask 255.0.0.0
inet6 ::1 prefixlen 128 scopeid 0x10<host>
loop txqueuelen 1000 (ローカルループバック)
RX packets 29 bytes 4779 (4.6 KiB)
RX errors 0 dropped 0 overruns 0 frame 0
TX packets 29 bytes 4779 (4.6 KiB)
TX errors 0 dropped 0 overruns 0 carrier 0 collisions 0
wlan0: flags=4163<UP,BROADCAST,RUNNING,MULTICAST> mtu 1500
inet6 fe80::ba27:ebff:fe04:3e57 prefixlen 64 scopeid 0x20<link>
ether b8:27:eb:04:3e:57 txqueuelen 1000 (イーサネット)
RX packets 0 bytes 0 (0.0 B)
RX errors 0 dropped 0 overruns 0 frame 0
TX packets 508 bytes 56697 (55.3 KiB)
TX errors 0 dropped 0 overruns 0 carrier 0 collisions 0
ここでは以下の内容について確認します。
- bat0が192.168.199.1のアドレスであること
- eth0にはルーターから割り当てられたIPアドレス(ここでは192.168.1.82)があること
- wlan0にはIPアドレスが割り当てられていないこと
続いて以下のコマンドで、デバイスのワイヤレスインタフェースを確認します。
$ iwconfig
以下のように表示されます。
lo no wireless extensions.
eth0 no wireless extensions.
wlan0 IEEE 802.11 ESSID:"call-code-mesh"
Mode:Ad-Hoc Frequency:2.412 GHz Cell: FE:9E:13:0E:98:71
Tx-Power=31 dBm
Retry short limit:7 RTS thr:off Fragment thr:off
Power Management:on
bat0 no wireless extensions.
ここでは以下の2点について確認します。
- SSIDが「/etc/network/interfaces.d/wlan0」で規定した「call-code-mesh」となっている
- モードはAd-Hoc(アドホック)になっている
続いてwlan0がメッシュネットワークでアクティブになっているか確認します。
$ sudo batctl if wlan0: active
続いて「sudo batctl n」と入力し、ゲートウェイにメッシュノードが表示されているか確認しましょう。
$ sudo batctl n
すると以下のような内容が表示されます。
[B.A.T.M.A.N. adv 2021.3, MainIF/MAC: wlan0/b8:27:eb:04:3e:57 (bat0/ba:d1:69:83:e4:2f BATMAN_IV)]
IF Neighbor last-seen
wlan0 b8:27:eb:33:d4:ad 0.920s
続いてメッシュネットワークに参加させたいクライアントのMACアドレスとマシン名を「/etc/bat-hosts」に記述します。自分の使っているPCイーサネットアダプターが持つMACアドレスを知るには以下の手順が必要です。まずWindowsキーを押しながらRを押し、「ファイル名を指定して実行」に「cmd」と入力してコマンドプロンプトを立ち上げます。コマンドプロンプトが起動したら「ipconfig /all」と入力してEnterキーを押すと確認できます。MACアドレスは「物理アドレス」とある項目に書かれています。
MACアドレスが分かったら以下の手順で記述します。
$ sudo nano /etc/bat-hosts
空のファイルを立ち上げたら、以下の内容を記述しましょう。
b8:27:eb:8e:ec:6c bi-raspimesh01 b8:27:eb:bd:4d:e5 bi-raspimesh02 b8:27:eb:01:d4:bb bi-raspimesh03
入力したら先ほどと同様に
$ sudo batctl n
と入力してみましょう。以下のように表示されたら追加できています。
[B.A.T.M.A.N. adv 2017.3, MainIF/MAC: wlan0/b8:27:eb:8e:ec:6c (bat0/ba:bf:0a:fd:33:e5 BATMAN_IV)]
IF Neighbor last-seen
wlan0 bi-raspimesh02 0.890s
wlan0 bi-raspimesh03 0.660s
次回はブリッジの構築に移ります。
関連記事
 ラズパイでメッシュネットワークを作成する 準備編その1
ラズパイでメッシュネットワークを作成する 準備編その1
ラズパイでメッシュネットワークを構築してみましょう。 ラズパイでメッシュネットワークを作成する 準備編その2
ラズパイでメッシュネットワークを作成する 準備編その2
ラズパイでメッシュネットワークを構築してみましょう。 ラズパイの時計をGPSモジュールと同期させる 初期設定編
ラズパイの時計をGPSモジュールと同期させる 初期設定編
ラズパイとGPSを組み合わせ、さまざまな使い方を試してみます。 Nゲージの模型をラズパイで動かす “らずてつ”その1――鉄道模型とラズパイをつなぐ
Nゲージの模型をラズパイで動かす “らずてつ”その1――鉄道模型とラズパイをつなぐ
今回から鉄道模型の運転をラズパイで制御する仕組みに挑戦します。 部屋の二酸化炭素濃度を測定しよう ラズパイでCO2センサーを作る
部屋の二酸化炭素濃度を測定しよう ラズパイでCO2センサーを作る
ラズパイを使ってCO2を計測し、部屋の換気をする目安にしてみましょう。 550円の「Raspberry Pi Pico」でIoT その1:気温と湿度、気圧を測定する
550円の「Raspberry Pi Pico」でIoT その1:気温と湿度、気圧を測定する
独自開発のチップ「RP2040」を搭載したマイコンボード「Raspberry Pi Pico」でセンサーデバイスをテスト。 ラズパイで「Windows 10 on ARM64」を動かす(オーバークロック編)
ラズパイで「Windows 10 on ARM64」を動かす(オーバークロック編)
ラズパイにARMプロセッサ向けの「Windows 10 on ARM64」をインストールしてみた。今回はオーバークロックで快適動作を実現。 ラズパイで「Windows 10 on ARM64」を動かす(インストール編)
ラズパイで「Windows 10 on ARM64」を動かす(インストール編)
ラズパイにARMプロセッサ向けの「Windows 10 on ARM64」をインストールしてみた。 ラズパイで「Windows 10 on ARM64」を動かす(事前準備編)
ラズパイで「Windows 10 on ARM64」を動かす(事前準備編)
ラズパイにARMプロセッサ向けの「Windows 10 on ARM64」をインストールしてみた。 ラズパイ一体型キーボード「Raspberry Pi 400」レビュー 特例制度のWeb申請で“技適なし”を回避した
ラズパイ一体型キーボード「Raspberry Pi 400」レビュー 特例制度のWeb申請で“技適なし”を回避した
かつての“マイコン”を思わせるラズパイ一体型キーボード「Raspberry Pi 400」のレビューのファーストインプレッションをお届け。海外製品を日本国内で使うために気を付けるべきポイントも紹介。 ラズパイ一体型キーボード「Raspberry Pi 400」の性能は? ベンチマークテストで従来モデルと比べた
ラズパイ一体型キーボード「Raspberry Pi 400」の性能は? ベンチマークテストで従来モデルと比べた
かつての“マイコン”を思わせるラズパイ一体型キーボード「Raspberry Pi 400」でベンチマークテストを実施。その実力とは? ラズパイで気温と湿度を測定、LINEで通知を受け取る 〜前編〜
ラズパイで気温と湿度を測定、LINEで通知を受け取る 〜前編〜
今回は温湿度センサーモジュールとラズパイを組み合わせ、LINEと連携させる方法を紹介します。 ラズパイを無線LANルーター化する 〜アクセスポイント編〜
ラズパイを無線LANルーター化する 〜アクセスポイント編〜
家庭内で無線LANルータを使っている人は多いかと思います。今回はそのルーター機能をラズパイに持たせて、ラズパイを使った無線LANルーターの構築方法についてご紹介します。 本格的な撮影が楽しめる公式カメラモジュール「Raspberry Pi High Quality Camera」を試す
本格的な撮影が楽しめる公式カメラモジュール「Raspberry Pi High Quality Camera」を試す
小さなマイクロコンピュータ「Raspberry Pi」(通称ラズパイ)で作る、自分だけのガジェット。Raspberry Pi公式のカメラとして本格的な撮影が楽しめる「Raspberry Pi High Quality Camera」を紹介します。 ラズパイで新型コロナウイルス解析に参加する 〜Ubuntu Serverの構築編〜
ラズパイで新型コロナウイルス解析に参加する 〜Ubuntu Serverの構築編〜
小さなマイクロコンピュータ「Raspberry Pi」(通称ラズパイ)で作る、自分だけのガジェット。今回はラズパイで。
Copyright © ITmedia, Inc. All Rights Reserved.
Special
PR