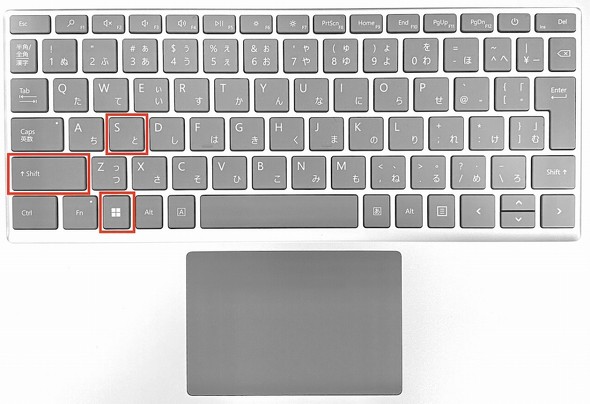ITmedia NEWS >
製品動向 >
知らないともったいない? 仕事で活躍しそうな「Windows 11」の便利機能10選(2/5 ページ)
» 2024年03月28日 17時00分 公開
[井上晃,ITmedia]
3.Edgeのタブをスナップレイアウトで使いやすくする
ブラウザの「Edge」をスナップレイアウトで配置しようとした場合、複数のタブを開いている際には、スナップレイアウトの候補に表示されるタブの数は限られる。しかし、設定をカスタマイズすることで、この上限を増減することが可能だ。スナップレイアウトに慣れてきたら、こちらの設定を操作し、自身にとって使いやすい数を見極めておきたい。
具体的な操作としては「設定」から「システム」を選択し、「マルチタスク」から「スナップまたはAlt+Tabを押したときにアプリのタブを表示する」をクリック。選択肢から「20個の最新のタブ」や「タブを表示しない」などを選ぼう。
4.指定した領域の画面をキャプチャする
指定した領域のスクリーンショットなどを撮影する「Snipping Tool」も使いこなしたい。なお、Windows 11 22H2からは、選択範囲の動画をキャプチャすることもできるようになっている。
スクリーンショットの場合には、ショートカットキーでは[Win]+[Shift]+[S]キーの同時押下で素早く利用できる。表示されたキャプチャーバーから使用したいツールを選択し、撮影したい領域を指定しよう。
Copyright © ITmedia, Inc. All Rights Reserved.
Special
PR