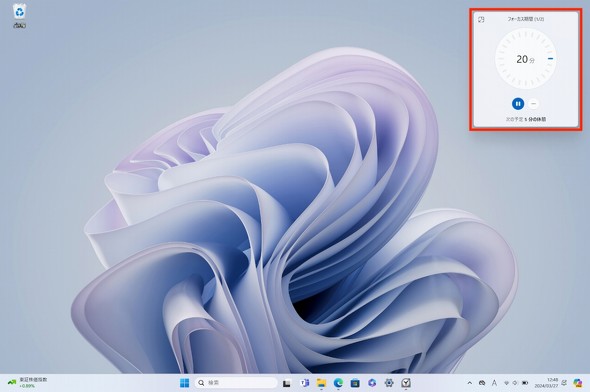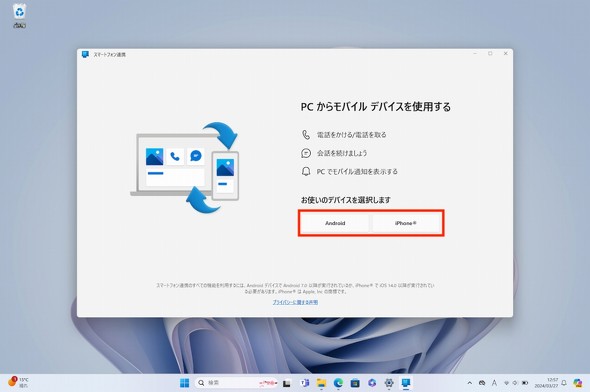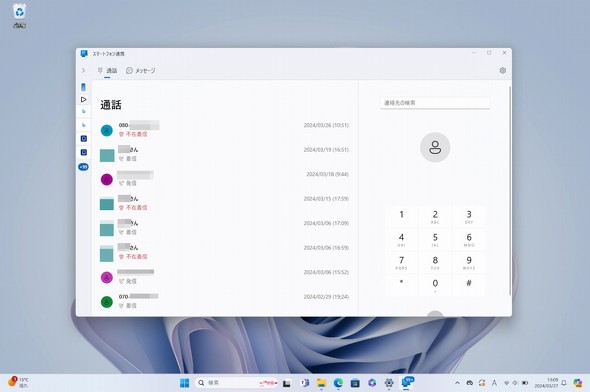知らないともったいない? 仕事で活躍しそうな「Windows 11」の便利機能10選(5/5 ページ)
9.集中したいときに通知をオフにする
Windows 11では「応答不可」(旧「集中モード」)機能を有効にすることで、煩わしい通知を表示させず、集中力をキープできる。
操作としては、画面右下の日付と時間が表示されている部分をクリックして通知センターを開き、右上にある「応答不可」のアイコン(ベルにzZが重なったもの)をクリックすればよい。
なお、続けて「通知設定」をクリックすると、設定画面が起動し、詳細なカスタマイズが可能だ。「応答不可を自動的にオンにする」や「優先通知を設定する」の欄から、自動で「応答不可」をオンにする条件を指定したり、「応答不可」が有効になっている状態でも通知を許可する例外を指定したりできる。
また、通知センターに表示される「カレンダー」にある「フォーカス」機能を使うことで、操作から指定した時間が経過するまで「応答不可」を有効にできるようになっている。
補足しておくと、同機能は元々「クロックアプリ」内の「フォーカスセッション」機能として提供されていたものだが、Windows 11 22H2でOS標準のカレンダーのUIに統合された形だ。
10.スマートフォンと連携する
Windows 11では、「スマートフォン連携」機能を使うことで、Windows PCとスマートフォンとの連携が可能だ。スマートフォン側では「Windowsにリンク」アプリを用いる。
自力で情報検索をする際に混乱するといけないので変遷を補足しておくと、同機能に関するモバイルアプリは、元々Android向けに「スマホ同期」(米国では「Your Phone」)の名称で展開されていた。これが22年4月には「Windowsにリンク」(米国では「Phone Link」)の名称へ変わった。そして、翌23年4月にApp Storeでも同名の「Windowsにリンク」アプリが提供開始された。
必要な操作手順としては、「設定」から「Bluetoothとデバイス」を選び、「スマートフォン連携」を選択。同機能をオンにしよう。あとは画面指示に従って操作を行えばよい。大まかな流れとしては、スマートフォン側で、「Windowsにリンク」アプリをインストール・起動し、Windows PC側に表示されたQRコードを読み込むことでペアリングが実行される。
ペアリングが完了し、スマートフォン側でいくつかの項目へのアクセスを許可すると、Windowsの画面から、スマートフォンの着信やメッセージの履歴などを確認できるようになる。
本稿で紹介した全ての機能を活用する必要はないが、気になるものがあったのならば、ぜひ記事を読み返しながらお手元のWindows 11搭載PCにて試してみてほしい。
関連記事
 普段の仕事に“AI副操縦士” Windowsで「Copilot」はどう使えばよい? 5つの基本用途をチェック
普段の仕事に“AI副操縦士” Windowsで「Copilot」はどう使えばよい? 5つの基本用途をチェック
ビジネスパーソンがPCを活用するうえで、“作業の能率化”は欠かすことのできない視点だ。そのうえで、最近はさまざまな生成AIが登場しており、業務能率アップのためいかに生成AIツールを活用するか、も考える必要が高まっている。 「Copilot in Windows」、3月更新でプラグインなどの新機能 「フォト」に消しゴムマジック的機能も
「Copilot in Windows」、3月更新でプラグインなどの新機能 「フォト」に消しゴムマジック的機能も
Microsoftは「Copilot in Windows」の新機能を紹介した。「バッテリーセーバーを有効にして」などと直接頼めるようになるほか、「フォト」や「Clipchamp」のAI編集機能も追加される。 作業を依頼→Copilotが手順を考え、Windowsデスクトップで“自動RPA” Windows 11に新機能「Power Automate via Copilot in Windows」
作業を依頼→Copilotが手順を考え、Windowsデスクトップで“自動RPA” Windows 11に新機能「Power Automate via Copilot in Windows」
米Microsoftが、Windowsに搭載している「Copilot in Windows」の新機能として、Copilotにプロンプトで作業を依頼することで、Windows上でさまざまな操作をユーザーに代わって自動的に実行してくれる「Power Automate via Copilot in Windows」を、開発中のWindows 11 Insider Preview Build 26058に搭載したことを明らかにしました。 「Edge」で使ってみないと分からない「Windows Copilot」の進化
「Edge」で使ってみないと分からない「Windows Copilot」の進化
Copilotといえば「副操縦士」という意味ですが、生成AI以降、その意味は変わってしまいました。そのCopilotをいう名称を多く使っているのが米Microsoftです。 Windows、Mac、ChromeOS 仕事PCで本当に使えるOSはどれ?
Windows、Mac、ChromeOS 仕事PCで本当に使えるOSはどれ?
Windows 10のサポート終了が、2025年10月14日に迫るーー。期限ギリギリで慌てないよう、そろそろ自社でも社用PCのOS更新や機材のリプレイスについて考えなければ、と検討を始めた方も多いのではないだろうか。
Copyright © ITmedia, Inc. All Rights Reserved.
Special
PR