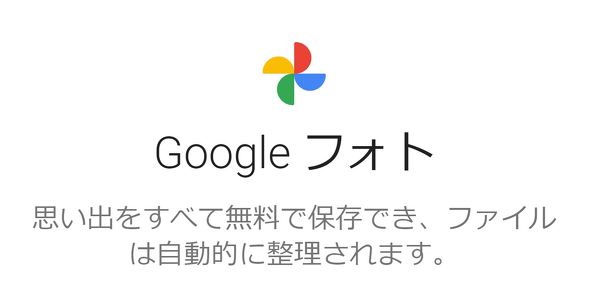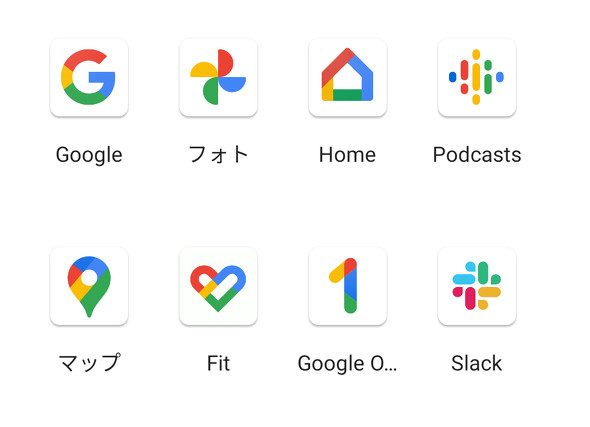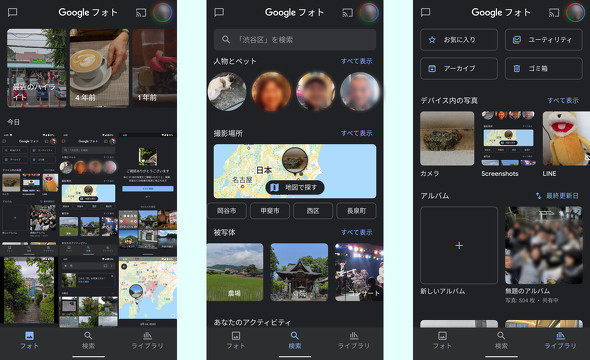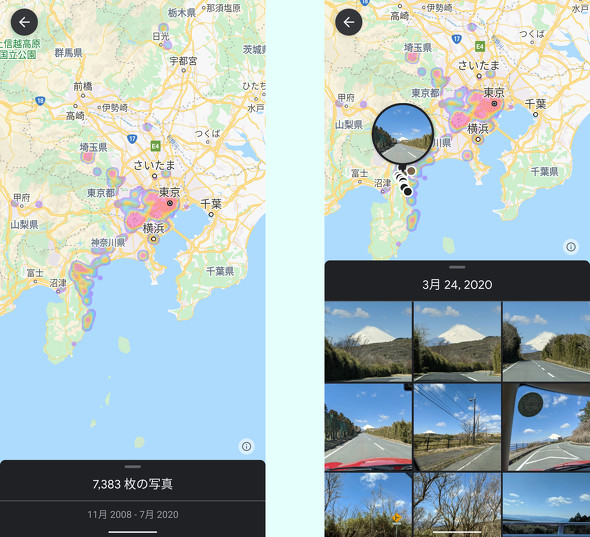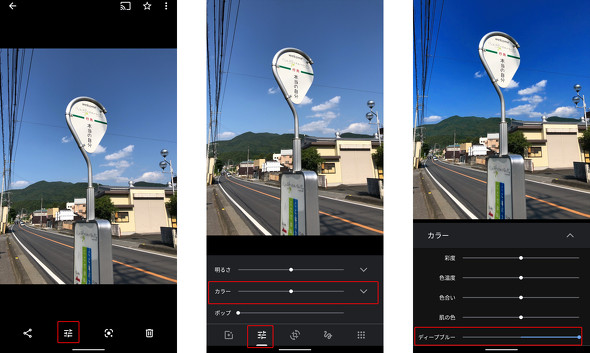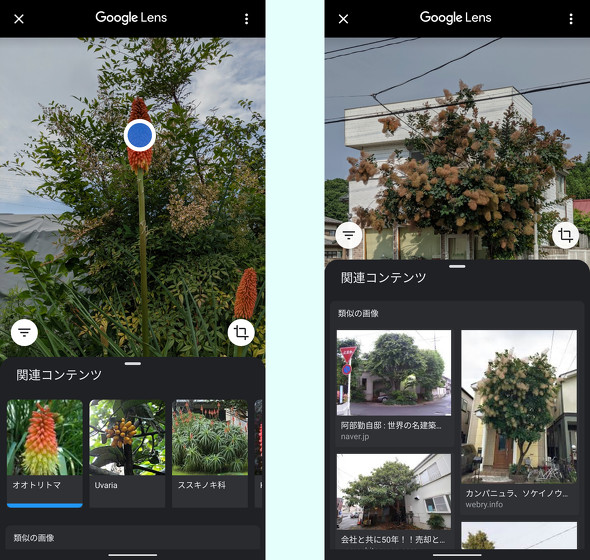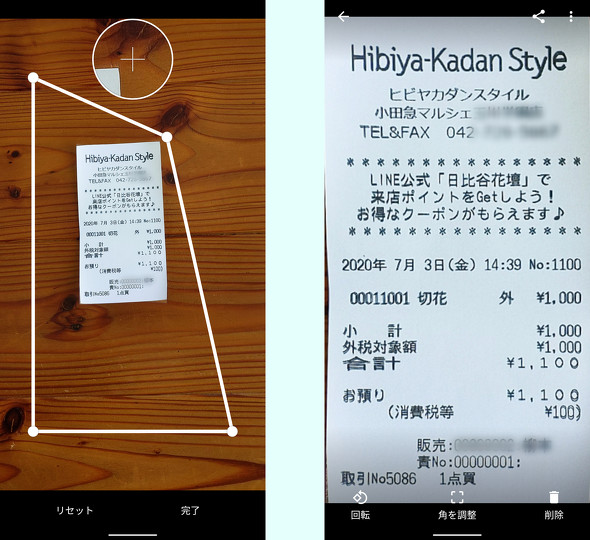あの日見た空の青さも花の名もGoogleフォトは知っているかも:Googleさん
Googleさんが6月25日に「Googleフォト」アプリの新機能を大量に発表しました。Google I/Oがあれば、またアニル・サバルワルさんさんがステージで楽しそうに紹介してくれたであろう大幅刷新です。なにしろロゴも変わりました。
ロゴが変わると、たいていはユーザーが批判します。今回も「ダサい」という評価が多いようですが、慣れちゃえば大丈夫なレベルだと思います。Googleは2013年ごろからロゴをフラットなデザインに変更し続けていて、2014年にはデザイン全体の方針「マテリアルデザイン」を打ち出しています。マップのロゴも2月に変わりました。並べてみると統一感があります(右下のは別会社のものだけど)。
今回のGoogleさんは、新しい機能を中心に、Googleフォトの便利な機能を紹介します。
3タブ構成でユーザー寄りになった
以前のGoogleフォトのタブ(画面の上とか下に並んでるアイコンをタップして切り替えるやつ)は「フォト」「アルバム」「おすすめ」「共有」という4つでした。「おすすめ」は、GoogleがAIを使って勝手に加工した写真やムービー(「クリエイティブ」という)が表示されて、個人的にはなんだか押しつけがましいぞ、と思っていたので、これが表舞台から引っ込んだのはユーザー寄りになったと歓迎してます。
新版のタブは「フォト」「検索」「ライブラリ」の3つ。写真の量が多くなってくると検索することも増えるので「検索」が真ん中に。
「フォト」の内容は前とほぼ同じで、写真が時系列に並んでます。その上の、前は円形で表示されていた「1年前」「2年前」...という「思い出」コーナーがちょっと大きくなりました。この「思い出」に「おすすめ」タブのコンテンツ(クリエイティブ)も表示されます(私には今のところ表示されない)。
「ライブラリ」は、プログラミング的な意味(ツール集的な)と一般的な意味(図書室)が混じった感じで、各種ユーティリティとアルバムなどがまとまってます。
「検索」には、今回の新機能の目玉と言える「地図で探す」があります。
便利かどうかは分からないけど楽しい「地図で探す」
「地図で探す」は、地図上の色が付いてる場所をタップすると、その場所で撮影した写真が表示されます。例えば旅行に行ったのがいつだったか思い出せなくても、地図で旅先をタップするとその旅行の写真がみつかる。そこで撮影した写真が多いほど地図上の色が濃くなってるので、実用性はともかく、自分の行動範囲が視覚的に分かったりするのが面白いです。
場所をタップすると地図上に丸くサムネールが表示され、画面下半分に日付と一連の写真が表示されます。下半分の写真は時系列になっていて、スクロールしていくと上の地図の撮影場所が連動して移動します。便利かどうかよく分からないけど、頻繁に写真を撮っていれば自分の移動履歴が分かって面白いです。
ちなみに、この地図で使っている位置情報は、以下の3つ。
- カメラのGPS
- Googleロケーション履歴
- 検出されたランドマーク
ロケーション履歴を無効にしていても、ある程度地図で探せるようです。ただし、写真の説明に地名を入れていても、それは反映されませんでした(少なくとも東京で撮影した写真の説明に「苫小牧」とキャプションつけても東京に表示される)。
ロケーション履歴は、プライバシーを大切にする人は無効にしているかもしれませんが、Googleフォトは楽しいので私はずっと有効のままです。
余談ですが、新規にGoogleフォトを使い始める人は、ロケーション履歴の初期設定が18カ月で削除になっているので、「地図で探す」を楽しみたい場合は「自動的に削除しない」にしておいた方がいいかもです。
新しいわけじゃないけど便利な機能をご紹介
アルバム共有関連の便利機能
ロケーション履歴の話の流れで、アルバムを共有するときに便利な機能をいくつかご紹介します。
アルバムは共有したいけど、撮影場所は知られたくない人は、右上のプロフィール画像→[フォトの設定]→[写真の位置情報を表示しない]をオンにするといいです。ただし、設定する前に共有済みのアルバムには影響しません。
一緒に行った旅行のアルバムには位置情報入れておきたいものだと思いますが、アルバムによって位置情報を表示したりしなかったり、はできないようです。
さらにコネタですが、アルバムを作るとき、1枚ずつタップして選ばなくてもドラッグすることでだーっと写真を選べます。とりあえず旅行の出発から最後までの写真をだーっと選んでおいて、いまひとつな写真をタップして削除していくとお手軽です。
青い空をより青く
Googleフォトの編集機能、あまり使いこなせていませんが、「ディープブルー」は失敗が少ないツールです。「撮影したときの空、もっと青かったのになぁ」という写真で、[編集](左から2番目のアイコン)→[編集]→[カラー]→[ディープブルー]です。
[カラー]には[肌の色]というツールもありますが、私はうまく使えません。
Googleレンズで花の名前
以前にも紹介した機能ですが、Googleレンズ(写真を選ぶと下に表示されるアイコンの右から2番目)がどんどんおりこうになっている気がします。こんな花の名前も教えてくれました。
思い出したくない人を表示しない
人生いろいろあります。昔は仲良くしていたのに、今は顔も見たくない、という残念な人間関係もあるかもしれません。写真を削除してしまうこともできますが、「思い出」や検索結果に表示しないようにする機能があります。
プロフィール写真→[フォトの設定]→[思い出]→[人物とペットを表示しない]で、表示したくない人の写真をタップするだけです。
この機能を使うには、あらかじめ「フェイスグルーピング」の設定をオンにしておく必要があります(初期設定でオン)。
書類の撮影に便利な「フォトスキャン」
「フォトスキャン」はGoogleフォトとは別のアプリですが、インストールしておくと「ライブラリ」→「ユーティリティ」に表示されます。
最近これで助かったのは、紙の書類を行政書士さんに送ったとき。まあコピー機でスキャンしてもいいのですが、フォトスキャンで撮影してメールで送ればかなり手間が省けます。四隅に[+]を合わせることでかなりきれいに書類を整えられるようになってます。
いろいろ便利で、何かというとGoogleフォトを使うこのごろです。撮影は下手くそだし、日々の記録のつもりでばんばんPixel 4で写真を撮るので、無料で無制限に保存できるよう、解像度は圧縮される「高画質」(初期設定はこれ)にしてあります。
それでもみんなが気軽にばんばん写真をアップロードしていったら、Googleのサーバはさぞ大変なことになってるだろうなぁと思います。これらの写真は匿名化されてAIの教育に役立っているわけではありますが、収益に直結するわけではなく、維持するのは大変そう。
いつも思うことですが、Googleフォトが突然なくなったりしませんように。いまさら「サービスは終了するので期日までにダウンロードしてください」と言われても約11GBあって、これからもどんどん増えそうなデータを自分で管理するのは大変なので。
Copyright © ITmedia, Inc. All Rights Reserved.
Special
PR