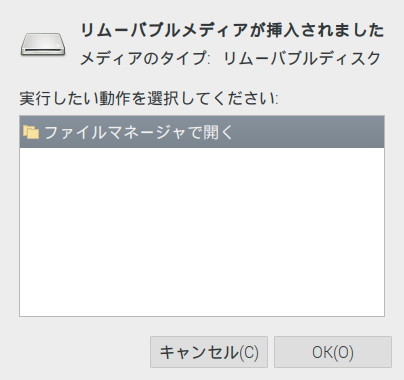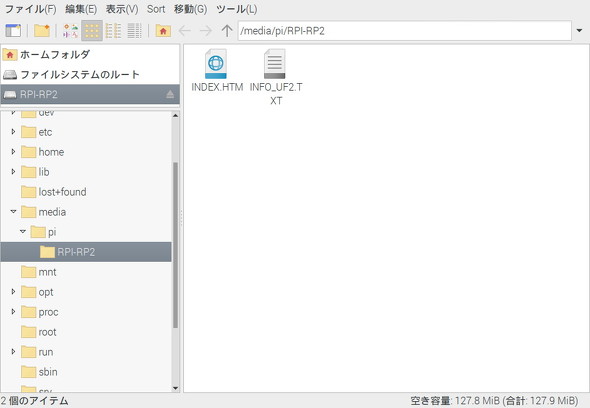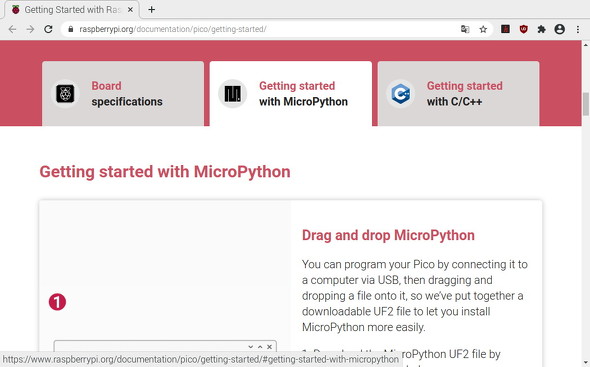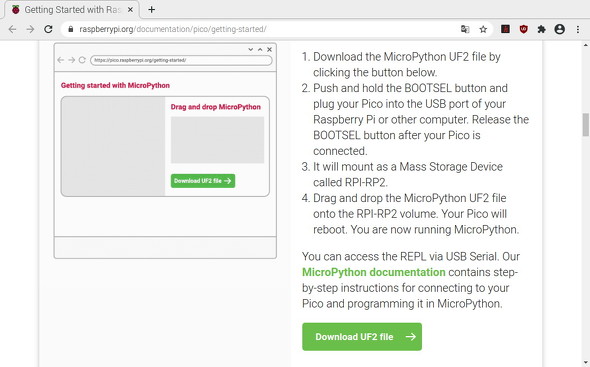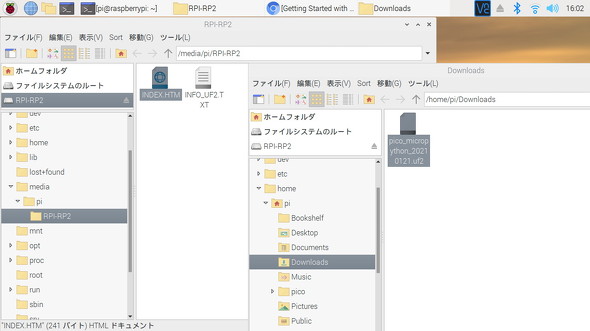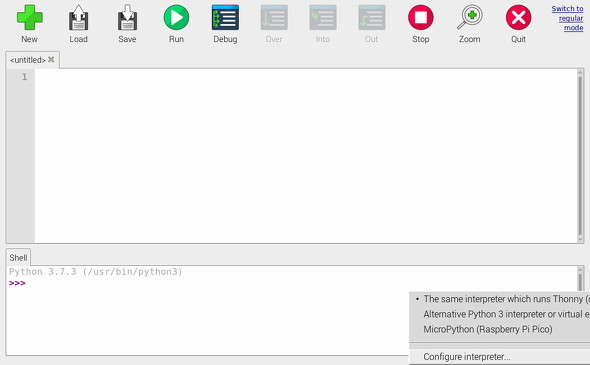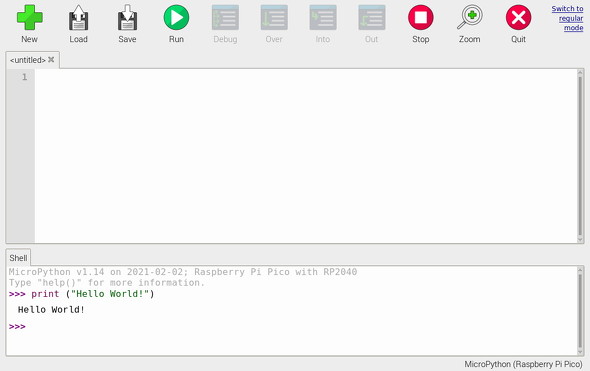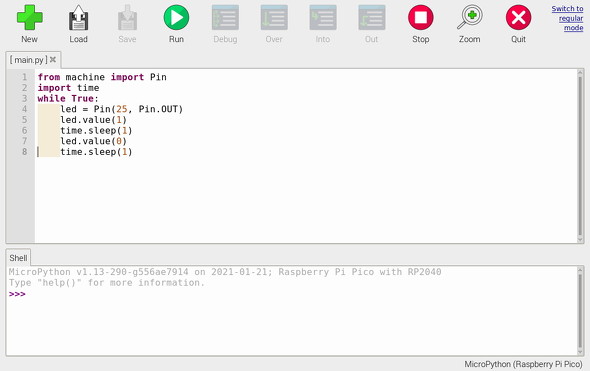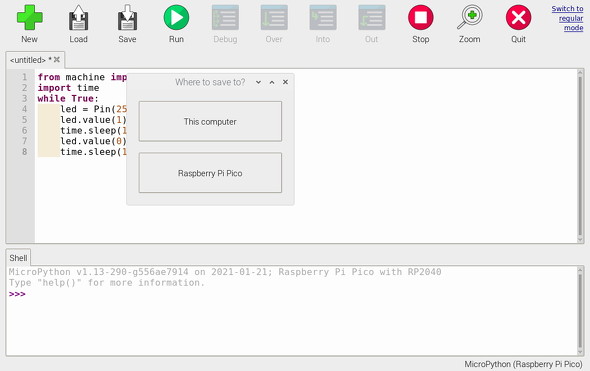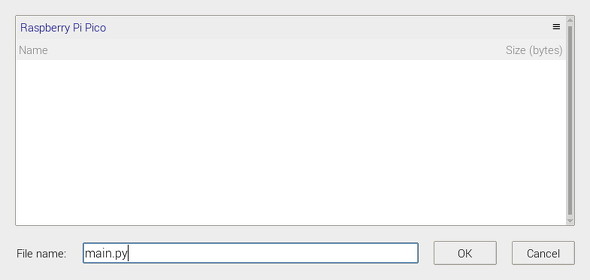550円の「Raspberry Pi Pico」をいじり倒す:名刺サイズの超小型PC「ラズパイ」で遊ぶ(第36回)(2/2 ページ)
Raspberry Pi Picoを使うための準備
Raspberry Pi PicoはWindows、Mac、ラズパイなど、さまざまなデバイスにつなげて使えます。そこでWindowsとラズパイにつなげて使ってみましたが、システム的な親和性がいいのか、ラズパイに接続して使うのが便利でした。そこでここからはRaspberry Pi PicoをRaspberry Pi 4に接続することを前提として話を進めていきます。
Raspberry Pi PicoとラズパイはUSB Type-A to micro USB Type-Bのケーブルで接続します。ただしプログラミングをするために接続するなら「ブートセルボタン」と呼ばれる、USB端子のそばにある白いスイッチを押しながら接続する必要があります。こうするとRaspberry Pi Picoが外部ストレージとして認識されて使えます。
この開いたフォルダにある「index.htm」をダブルクリックしてRaspberry Pi PicoのWebサイトを表示させます。ページの中ほどにある「Getting started with MicroPython」というタブをクリックし、少しスクロールしたところにある「Download UF2 File」という緑のアイコンをクリックします。これはMicroPythonのファームウェアなので、Raspberry Pi Picoにインストールしましょう。「Downloads」フォルダにありますので、ファイルマネージャー上でRaspberry Pi Picoのフォルダへドラッグ&ドロップします。
するとRaspberry Pi Picoのフォルダが閉じられて、USBデバイスが外されたという表示になりますが、これは正常な動作です。
続いてラズパイのメニューにある「プログラミング」−「Thonny Python IDE」を起動します。Thonny Python IDEでは、Pythonのコマンドを入力したり、プログラムを作成してRaspberry Pi Picoを扱うことができます。
ではThonny Python IDEの右下にあるバージョン表記をクリックしましょう。すると「MicroPython(Raspberry Pi Pico)」と表示される箇所がありますので、そこにカーソルを合わせてクリックします。これでプログラムをする準備が終わりました。
続いてThonny Python IDEの下にある「Shell」へコマンドを入力してみましょう。ここでは「print(“Hello World!”)」と入れてEnterキーを押します。すると「Hello World!」と表示されましたでしょうか。
このようにThonny Python IDEでは、Pythonのコマンドを入力して表示させる方法に加えて、上のカラムでプログラムを組んで動作させられます。
ではまず基本のLチカから
Raspberry Pi Picoには緑のLEDが取り付けられており、GPIO 25番に接続されています。次にこのLEDを点滅させてみましょう。
先ほどと同じように下のShellカラムへ、順番に以下のコマンドを入力します。
from machine import Pin led = Pin(25, Pin.OUT) led.value(1)
まずLEDが点灯したと思います。次にこのコマンドを入力します。
led.value(0)
LEDが消えましたでしょうか。ここまでのコマンドをプログラムに書いて、LEDがチカチカするようにしましょう。「while True」でループさせます。
from machine import Pin import time while True: led = Pin(25, Pin.OUT) led.value(1) time.sleep(1) led.value(0) time.sleep(1)
プログラムを記述したらRaspberry Pi Picoに保存します。ツールバーの「Save」アイコンをクリックすると、ラズパイ上か、Raspberry Pi Pico上かを聞いてきますので、Raspberry Pi Picoを選びましょう。ファイル名ですが、Raspberry Pi Pico単体で動作させるためには「main.py」とする必要がありますので、この名前で保存します。
いったんRaspberry Pi PicoをUSBケーブルから外します。そして今度はブートセルボタンを押さずに差してみてください。LEDが点滅したでしょうか。これでLチカの完成となります。
Raspberry Pi Picoは人気なのか、正規代理店経由の場合はKSY以外ではすでに完売となっているようです。海外の動きを見ると2月末にまた入荷するようなので、少し待てば手に入れられるかもしれません。
関連記事
 ラズパイ一体型キーボード「Raspberry Pi 400」レビュー 特例制度のWeb申請で“技適なし”を回避した
ラズパイ一体型キーボード「Raspberry Pi 400」レビュー 特例制度のWeb申請で“技適なし”を回避した
かつての“マイコン”を思わせるラズパイ一体型キーボード「Raspberry Pi 400」のレビューのファーストインプレッションをお届け。海外製品を日本国内で使うために気を付けるべきポイントも紹介。 ラズパイ一体型キーボード「Raspberry Pi 400」の性能は? ベンチマークテストで従来モデルと比べた
ラズパイ一体型キーボード「Raspberry Pi 400」の性能は? ベンチマークテストで従来モデルと比べた
かつての“マイコン”を思わせるラズパイ一体型キーボード「Raspberry Pi 400」でベンチマークテストを実施。その実力とは? ラズパイで気温と湿度を測定、LINEで通知を受け取る 〜前編〜
ラズパイで気温と湿度を測定、LINEで通知を受け取る 〜前編〜
今回は温湿度センサーモジュールとラズパイを組み合わせ、LINEと連携させる方法を紹介します。 ラズパイを無線LANルーター化する 〜アクセスポイント編〜
ラズパイを無線LANルーター化する 〜アクセスポイント編〜
家庭内で無線LANルータを使っている人は多いかと思います。今回はそのルーター機能をラズパイに持たせて、ラズパイを使った無線LANルーターの構築方法についてご紹介します。 本格的な撮影が楽しめる公式カメラモジュール「Raspberry Pi High Quality Camera」を試す
本格的な撮影が楽しめる公式カメラモジュール「Raspberry Pi High Quality Camera」を試す
小さなマイクロコンピュータ「Raspberry Pi」(通称ラズパイ)で作る、自分だけのガジェット。Raspberry Pi公式のカメラとして本格的な撮影が楽しめる「Raspberry Pi High Quality Camera」を紹介します。 ラズパイで新型コロナウイルス解析に参加する 〜Ubuntu Serverの構築編〜
ラズパイで新型コロナウイルス解析に参加する 〜Ubuntu Serverの構築編〜
小さなマイクロコンピュータ「Raspberry Pi」(通称ラズパイ)で作る、自分だけのガジェット。今回はラズパイで。 ラズパイでスマートスピーカーを作る 「アレクサ!あしたの天気は?」 〜ソフトウェア準備編〜
ラズパイでスマートスピーカーを作る 「アレクサ!あしたの天気は?」 〜ソフトウェア準備編〜
小さなマイクロコンピュータ「Raspberry Pi」(通称ラズパイ)で作る、自分だけのガジェット。今回は米Amazonが開発したAIアシスタント「Alexa」をラズパイで使えるようにしてみます。 これが“らずキャン△”だ! キャンプ場で役立つ「気温・湿度・気圧センサー」の作り方
これが“らずキャン△”だ! キャンプ場で役立つ「気温・湿度・気圧センサー」の作り方
小さなマイクロコンピュータ「Raspberry Pi」(通称ラズパイ)で作る、自分だけのガジェット。まずはキャンプ場で気温、湿度、気圧を測れるデバイスを作ってみます。 ラズパイで「YouTube」と「Amazon プライムビデオ」を見る
ラズパイで「YouTube」と「Amazon プライムビデオ」を見る
小さなマイクロコンピュータ「Raspberry Pi」(通称ラズパイ)で作る、自分だけのガジェット。音楽や動画のメディアサーバ化するために入れたOS「OSMC」で、YouTubeやAmazon プライムビデオなどを楽しんでみましょう。 ラズパイで自宅ファイルサーバを作る
ラズパイで自宅ファイルサーバを作る
小さなマイクロコンピュータ「Raspberry Pi」(通称ラズパイ)で作る、自分だけのガジェット。ネット経由でアクセスできる自宅ファイルサーバをラズパイで構築してみます。 ラズパイで動体検知対応の監視カメラを作る
ラズパイで動体検知対応の監視カメラを作る
小さなマイクロコンピュータ「Raspberry Pi」(通称ラズパイ)で作る、自分だけのガジェット。ラズパイで動くソフト「motion」を使うと、カメラの前で何かが動いた瞬間に静止画や動画を撮影して記録できます。今回はラズパイで監視カメラを作ってみます。
Copyright © ITmedia, Inc. All Rights Reserved.
Special
PR