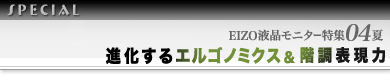レビュー
進化したスタンド機構ArcSwing 2とコントラスト比1000:1の実力を見る EIZOの新17インチモデル「FlexScan S170」(後編)
 前編では新スタンド機構ArcSwing 2の魅力を中心に語ったが、後編では実際の画質、つまり液晶パネルとその味付けについて、レビューしたい。今回、風景などを撮影した写真を、S170と他の17インチモニターとで比較する簡単な実験を行ってみた。
前編では新スタンド機構ArcSwing 2の魅力を中心に語ったが、後編では実際の画質、つまり液晶パネルとその味付けについて、レビューしたい。今回、風景などを撮影した写真を、S170と他の17インチモニターとで比較する簡単な実験を行ってみた。
今回、風景などを撮影した写真を、S170と他の17インチモニターとで比較する簡単な実験を行ってみた。対戦相手となった現在市販のモニターはIPS(In-Plane Switching)液晶パネル。つまり、一般的に考えれば、S170が採用したPVA(Patterned Vertical Alignment)液晶パネルより高画質とされている強敵だ。
実験としては、まずCanon EOS-10DでRAW撮影し、その画像を「Canon Utilities File Viewer Utility Version 1.3.2」で非圧縮のtiffに変換。それをPhotoshop CSの16bitモードで開き、RGBモードの30%表示を行った。使用PCは超低電圧版Pentium M 1GHzを搭載。チップセットは855GMチップセットでメモリを64Mバイト搭載している(ビデオメモリ共用)。そのノートPCから、S170と市販のモニターにそれぞれアナログ接続し、ノートPCと同じ画像をミラーリングさせている。なお、両モニターの輝度やコントラストなどの各種設定は可能な限り合わせてある。その状態にしたものを、さらにCanon EOS-10DでJPEG撮影してみた。
だが、下図を見ていただきたい。左がS170、右が他のモニターだ。肉眼でお見せできないのが残念だが、いかがだろう、うまくお伝えできただろうか。結果としてS170は互角以上の品質を持っており、コントラスト比1000:1というパワーで圧倒したと言って過言ではない。微妙な違いと言ってしまえば、そうとも言えるが、この違いを感じたい人には、実際に店頭でしっかりと確認してみる価値があるだろう。
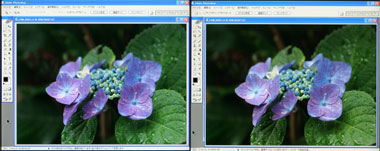
アジサイ。拡大して見ると、左のS170のほうが花弁のエッジなどがよりよく出ており、明暗差も明確
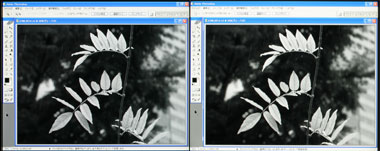
葉の写真。上記の実験状態に加え、Photoshop CS上でカラーモードをグレースケールに変換してみた状態。明白に状態が変わった。左のS170のほうが、バックの黒の状態が均質でなく、さまざまな階調のグレーを表現しており、葉が透けている雰囲気まで伝わってくる。右のほうはべたっとした黒になってしまっている

ほぼ実力伯仲の雨の公園
画面を光沢化できるオプションの保護パネル
ラフに扱われやすい環境で使用する場合のため、S170にはオプションの保護パネル「FP-504」が用意される。ダブルフェイス仕上げになっており、片面は光沢、もう片面はノングレアのリバーシブルだ。
この保護パネル「FP-504」、動画や画像には光沢面、ブラウザやビジネスアプリケーションにはノングレア面と、用途に応じて使い分けられる。S170への装着は、ベゼル内側の溝に引っかける感じで画面を覆う。画面に立てかけるようなイメージだ。取り外しには同梱のヘラを使うが、手間はかからない。
S170の画面は、映り込みを低減する従来からのノングレア処理だ。最近は光沢処理の「ツルピカ」液晶が好まれており、画像や動画は光沢処理のほうが確かに美しく見える。
「FP-504」の透過率は90%を実現しており、発色を含め画質的な低下はまったく感じなかった。光沢面のツヤツヤもわりと控えめだ。メーカー製PCとセットになった液晶モニターほどの派手さはないが、表示の雰囲気はかなり良くなる。「FP-504」の税込標準価格は8925円となっている。

光沢面を装着したみたところ。撮影用のライトの形状がくっきりと反射している

ノングレア面を装着してみたところ。ライトの形状は見えなくなった
入力系統や表示モードごとに画質設定を個別に記憶
ボタン類は前面の下部ベゼルに横一列で集中している。狭額ベゼルとのトレードオフなのだが、OSDメニューを操作する上下左右ボタンと決定ボタンが、横一列になっている。配置は左から、決定/左/下/上/右となっており、慣れるまでには時間がかかる。上ボタンの2度押しでOSDメニューアイコンの先頭、下ボタンの2度押しで末尾(上の階層に戻るリターンアイコン)にショートカットできるので、覚えておくとよいだろう。

狭額縁のため、OSD(On Screen Display)用のボタンも横一列に並べられている
アナログ入力とデジタル入力の切り替えと、アナログ入力のオートアジャストは、ボタン1つのワンタッチだ。用途に合わせて表示モードを切り替える「FineContrast」機能は、ボタンを押すごとに「sRGB」「Text」「Picture」「Movie」「Custom」がローテーションする。各モードのおおまかな設定だが、「Text」は輝度と色温度が低く、「Picture」は高輝度、「Movie」は輝度と色温度が高い。「Custom」は輝度や色温度、RGBバランスなどを自由に設定しておける。
特筆したいのは、アナログとデジタルの入力系統ごとに、輝度などの設定値やFineContrastモードを別々に記憶してくれる点だ。例えば、アナログ入力は「輝度100%のMovieモード」、デジタル入力は「輝度50%のsRGBモード」が自分の常用だとする。入力を切り替えても、各系統別の設定がきちんと適用されるのだ。
市場にある多くの製品は、アナログ入力の輝度を100%にすると、デジタル入力の輝度も100%に変わってしまう。その逆でデジタル入力の輝度を50%に変更すると、アナログ入力の輝度も50%になる。接続する2台のPCの用途をはじめ、ビデオカードが違えば出力特性も変わるので、設定項目の値は入力系統ごとに分離していたほうが絶対に便利なのだ。
Windows用のツールとして、従来モデルと同様に「ScreenManager Pro for LCD」と「DesktopViewer」が付属する。前者は、S170のカラー調整やアナログ接続のオートアジャストなどを、Windows上から実行できるツールだ(S170とPCのUSB接続が必要)。起動アプリケーションに応じて、FineContrastモードを自動的に変更する「オートファインコントラスト」機能もある。
後者は、オーバーレイ表示の画像&動画ビューワだ。静止画モードは、デジカメの標準規格「Exif 2.2(Exif Print)」に対応している。デジカメ画像のExif情報を参照し、最適な画質で表示してくれる。同時に、セイコーエプソンが定めた「PIM(Print Image Matching)II」にも対応。PIM対応デジカメの画像からPIM情報を読み取り、PIMの指示に沿った発色で画面に表示する。
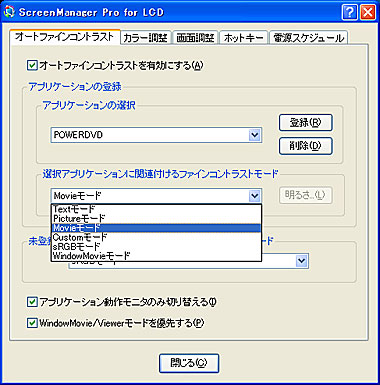
「ScreenManager Pro for LCD」の「オートファインコントラスト」機能。この画面を表示させてから、オートファインコントラストを割り当てたいアプリケーションを起動する。アプリケーションの選択リストに追加されるので、使用するFineContrastモードを選択して「登録」ボタンを押す
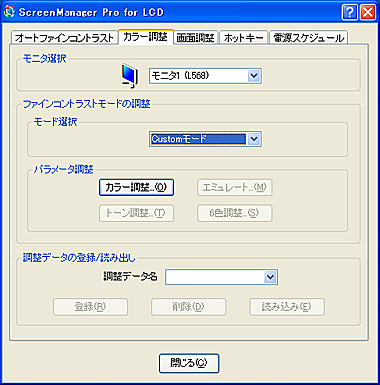
「ScreenManager Pro for LCD」の「カラー調整」タブ。FineContrastモードを選び、各モードごとにカラー調整をしていく。調整可能な項目は、アナログ入力とデジタル入力、FineContrastモードによって異なる
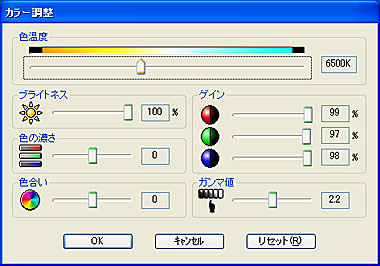
「Custom」モードでは、すべてのカラー調整パラメータが変更できる。色の濃さ、色合い、ガンマ値は、発色と階調表現に大きく影響するので、デフォルトが無難だ

「sRGB」モードでは、ブライトネス(輝度)のみ変更可能
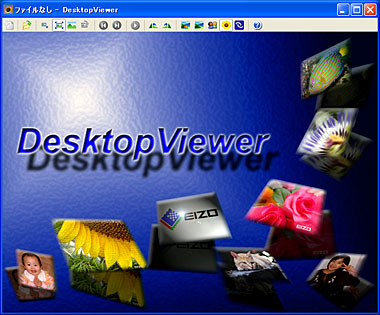
オーバーレイで画像/動画を表示する「DesktopViewer」。デジカメ画像のExif 2.2とPIM IIをレンダリングできるのが大きな特徴。手動と自動のスライドショーも可能だ
ずいぶんと長いレビューになってしまったが、S170の完成度はかなり高い。17インチSXGAとしては高価な部類だが、安価な製品とはレベルがまるで違う。基本的な画質は高く、最後のまとめには「気持ちよく使える」というのが一番ふさわしく思う。
前編へ
[リアクション,ITmedia]
 この特集のインデックスへ戻る
この特集のインデックスへ戻る