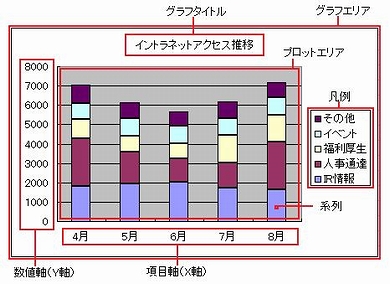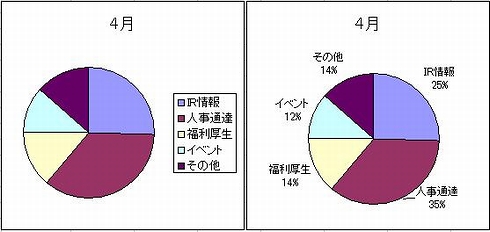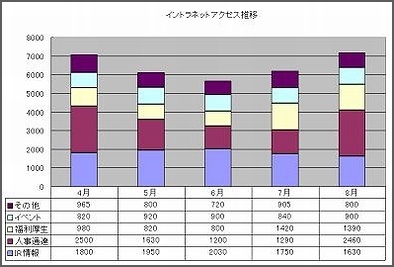第22回 グラフを見やすくするために――Excel:あやこ先生と学ぶOfficeの便利技
今回からしばらく、Excelのグラフをより分かりやすくするためのTipsをご紹介します。
あやこ先生と学ぶOfficeの便利技のバックナンバーはこちら
連載第13回の「Office書類もルックスが大事」でも述べましたが、ただ書類を作成しただけでは、分かりやすいグラフになるとは限りません。いらないものを非表示にしたり、適当な場所に配置したり、必要に応じて情報を追加したりすることが大切です。
グラフに表示されている構成要素(凡例・タイトル・数値軸)には、それぞれ名前がついています。編集を行う際の参考にしてください。もちろんグラフの種類が変われば、ほかの構成要素も登場します。
作成したグラフが選択されている状態であれば、Excel 2003までは「グラフツールバー」が、Excel 2007は「コンテキストツール」が表示されます。(ツールバーは、非表示に設定していると、出てきません)。
- Excel 2003まで
下のボタンをクリックすれば、表示を切り替えたり、構成要素を編集したりできます。
- Excel 2007
[デザイン]、[レイアウト]、[書式]という3つのタブがあり、これまでメニューに隠れていたものも、プルダウン形式で編集できます。
凡例/データラベル
凡例は、“どのグラフがどの項目を示しているか”を表すものです。この凡例は非表示にもできますが、そうすると、どれが何のグラフか分からなくなってしまいます。ではなぜ、非表示にする必要があるのでしょう?
それは、情報が1つだけの場合、タイトルで表現できるから。もしくは、ほかの方法でも示せるからです。
凡例を非表示にする場合は、“グラフそのものへのデータ表示”が目的のことが多いでしょう。この場合は、[データラベル]を設定しましょう。グラフそのものに、データ(数値やラベル)を直接表示することで、より分かりやすくなります。
・Excel 2003まで
[グラフ]メニュー→[グラフオプション]→[データラベル]タブ
・Excel 2007
[グラフツール]→[レイアウト]タブ→[ラベル]グループ→[データラベル]
ほら、右の方が分かりやすくなりました。これなら、モノクロ印刷しても、グラフを読めますよね。
データテーブル
グラフのみの資料や、多くのデータが集まった表の一部をグラフ化した場合に便利なのが「データテーブル」です。これは、グラフになっている数値データのみを表形式で表示します。ただし、円グラフなどには表示できません。
・Excel 2003まで
[グラフ]ツールバー→[データテーブル]ボタン
・Excel 2007
[グラフツール]→[レイアウト]タブ→[ラベル]グループ→[データテーブル]
フォント
グラフ上にある文字も、対象となる構成要素を選択し、[書式設定]ツールバーの[フォントサイズ]を選択することで、大きさを変更できます。ただ、下記の2点には、注意しておきましょう。
- グラフエリアを選択していると、グラフ上のすべてのフォントサイズが変更される。
- グラフのサイズを変更すると、フォントも変更される(Excel 2003まで)。グラフのサイズに依存したくない場合は、各構成要素の書式設定のダイアログボックスにある[フォント]タブを開き、左下にある「自動サイズ調整」のチェックボックスをオフにする(すべてのフォントに適用する場合は[グラフエリア]を選択してこの操作を実行する)。
グラフについては、引き続き取り上げていきますね。
企業向け情報を集約した「ITmedia エンタープライズ」も併せてチェック
あやこ先生:多田亜矢子
インストラクター暦10年。デスクトップアプリケーション、基幹システムなどの操作教育および、ITリテラシー教育、コミュニケーショントレーニング、トレーナー育成など幅広いジャンルの教育経験を持つ。分かりやすく実務に役立つインストラクションにこだわり、受講者の高いリピート率を誇る。趣味はワークアウトと料理。野菜中心の「dancyuテイスト」な料理が得意。主な所有資格はHDI(Help Desk Institute)国際認定トレーナー、MCP(Microsoft Certified Professional)、MOT(Microsoft Official Trainer)2000〜2007、Microsoft Office Specialistなど。
関連記事
- 第21回 見た目重視のグラフ作り!――Excel
- 第20回 色違いのハンドル同士を同時選択――Word
- 第19回 グラフの“口説き力”を上げましょう――Excel
- 第18回 目次はパパっと作りましょう♪――PowerPoint
- 第17回 データソースへのリンク設定を探し、解除したい――Excel
- 第16回 上手な数値入力の方法――Excel
- 第15回 定型句で文字も画像も入力補助――Word
- 第14回 オブジェクトを等間隔に並べる!――【複製】の活用
- 第13回 Office書類もルックスが大事――Excel
- 第12回 第12回 基本操作の【まとめ】――Excel
- 第11回 “ちょっ”とした入力基礎――Excel
- 第10回 デザインが違うスライドを使い回したい――PowerPoint
- 第9回 旧バージョンの色設定を使いたい――Excel
- 第8回 プレゼンをスマートに決める基本技
- 第7回 「段落」と「図形」の微妙な関係――Word
- 第6回 フォント名の「P」ってなんだろう?――Word
- 第5回 まとめて入力、まとめて削除――Excel
- 第4回 「オートSUM」ボタンの上手な使い方――Excel
- 第3回 「行の高さと列の幅」を分かりやすい単位で設定――Excel
- 第2回 フォントやオートシェイプの既定値をカスタマイズ――Word
- 第1回 範囲選択とセル移動――Excel
関連リンク
Copyright © ITmedia, Inc. All Rights Reserved.
人気記事ランキング
- 生成AIは2025年には“オワコン”か? 投資の先細りを後押しする「ある問題」
- 江崎グリコ、基幹システムの切り替え失敗によって出荷や業務が一時停止
- 「Copilot for Securityを使ってみた」 セキュリティ担当者が感じた4つのメリットと課題
- Microsoft DefenderとKaspersky EDRに“完全解決困難”な脆弱性 マルウェア検出機能を悪用
- 「欧州 AI法」がついに成立 罰金「50億円超」を回避するためのポイントは?
- 「プロセスマイニング」が社内システムのポテンシャルを引き出す理由
- 「SAPのUXをガラッと変える」 AIアシスタントJouleの全体像とは?
- “生成AI依存”が問題になり始めている 活用できないどころか顧客離れになるかも?
- 日本企業は従業員を“信頼しすぎ”? 情報漏えいのリスクと現状をProofpointが調査
- 検出回避を狙う攻撃者の動きは加速、防御者がやるべきことは Mandiantが調査を公開