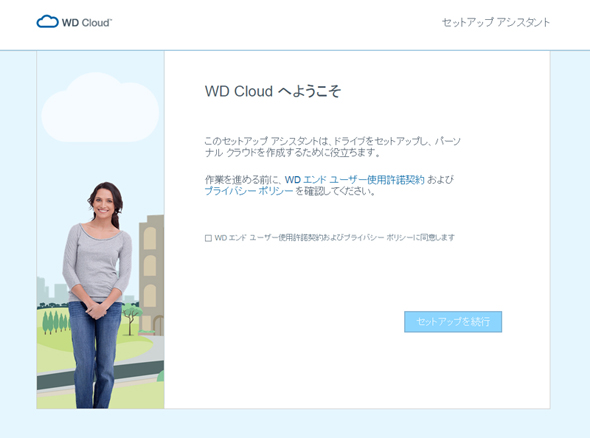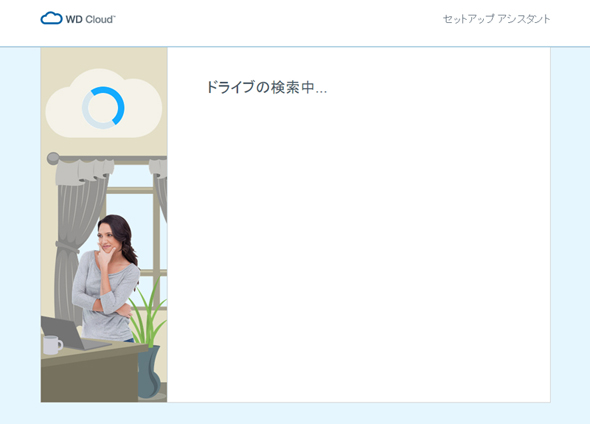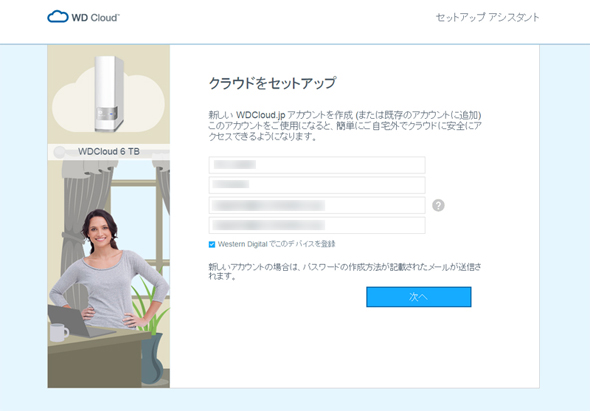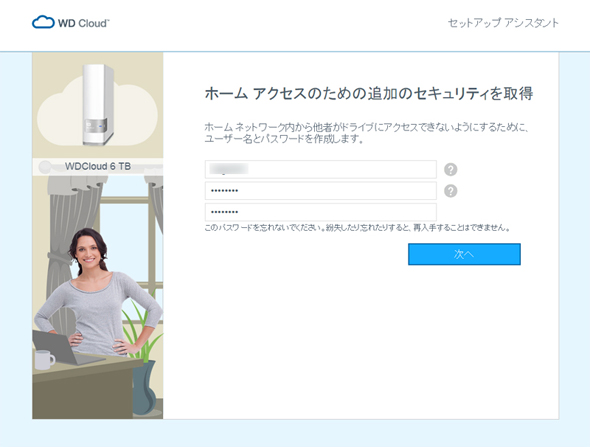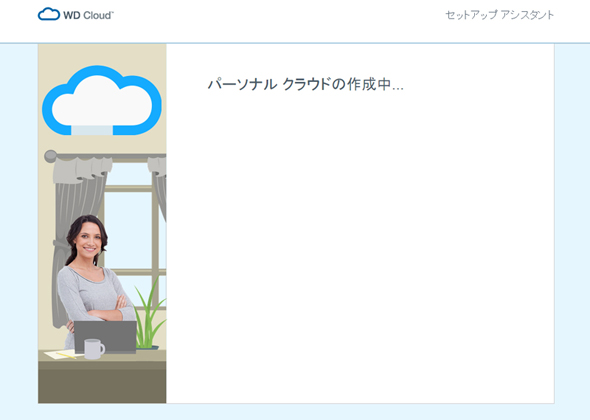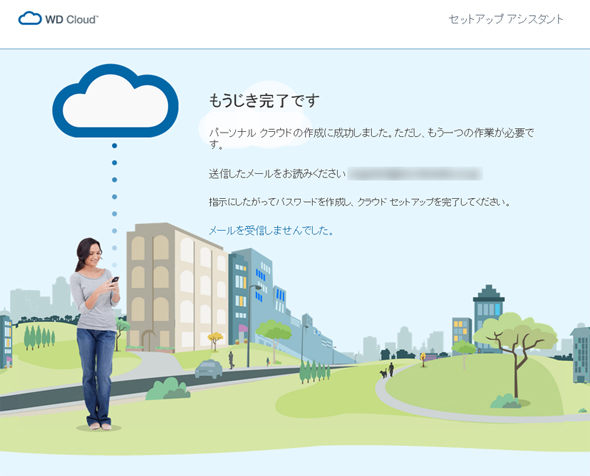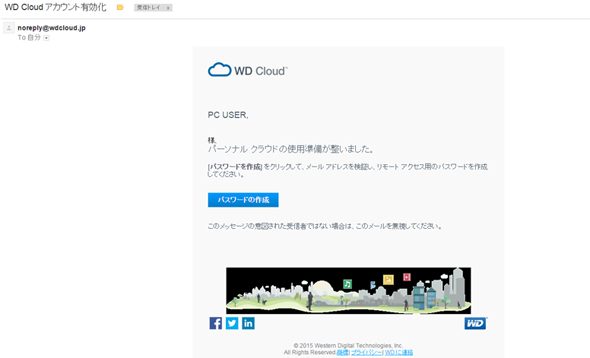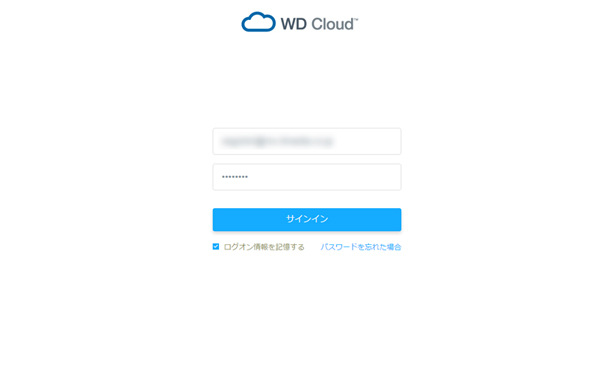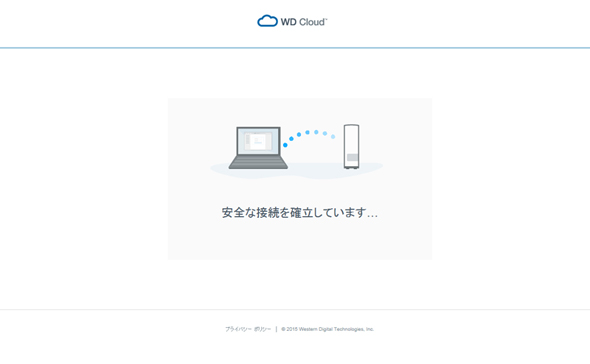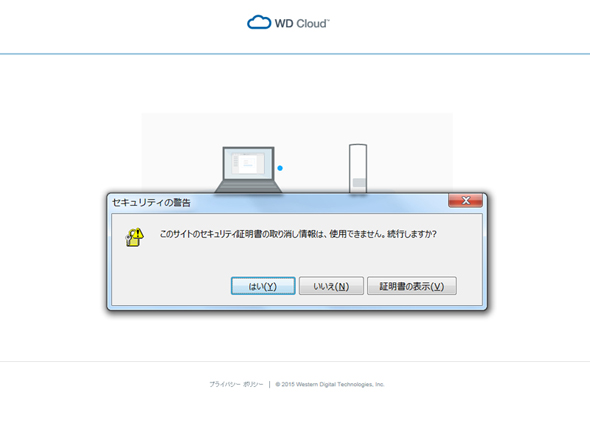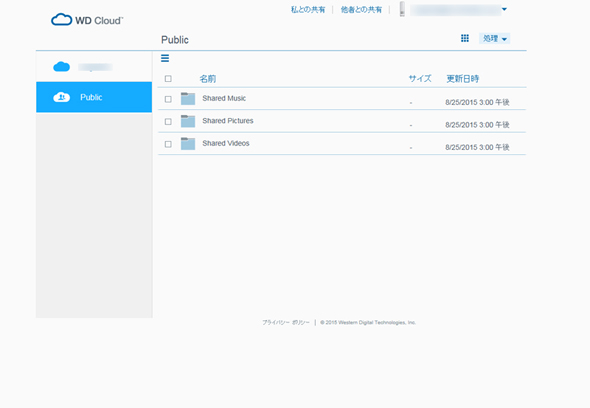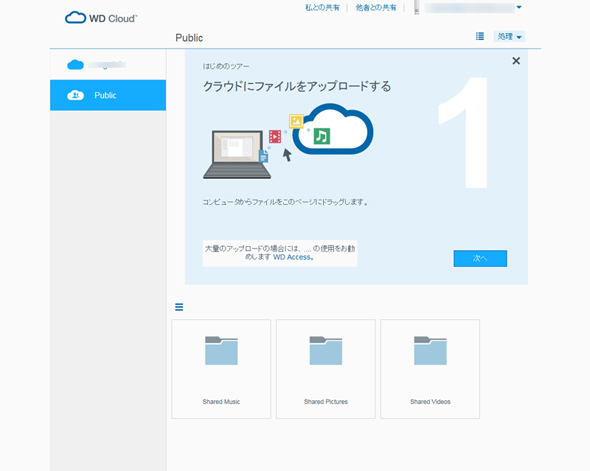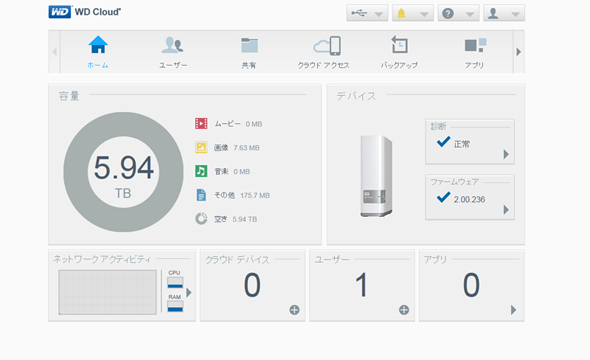5分で構築できるパーソナルクラウド「WD Cloud」で“スマホの写真があふれそう!”を解決する:一家に一台(1/3 ページ)
撮りっぱなしの写真、どうしよう
スマートフォンやタブレット端末などが登場して以降、これらPC以外のデバイスはライフスタイルの欠かせない道具として急速に浸透しつつある。インターネットはより身近になり、日々の情報収集やデジタルコンテンツの視聴だけでなく、SNSを通じたコミュニケーションなど、能動的な情報発信にも利用されている。スマホで撮影した写真や動画をFacebookやTwitterに投稿して友人や家族と共有するのは、PC USER読者にはおなじみの光景だろう。
一方、PCやスマホ、タブレットなど複数のデバイスを用途に応じて使い分けるようになると、データの管理は煩雑になりやすい。あのとき作ったデータはどこにあるっけ……そんな経験をしたことがある方は少なくないはずだ。
デバイスごとに散らばったデータを一元化する手軽な方法としてまず思いつくのは、クラウドサービスを利用すること。定期的に外付けストレージへバックアップするのと比べて、いつでもどこでも好きなデバイスからデータを再利用できるという利点がある。
例えば、MacやiPhoneのユーザーであれば5GバイトのiCloud Driveが無料で利用でき、ここに保存したデータは、いつでも好きなときにMacやiPad、iPhoneはもちろん、Windowsマシンでも閲覧できる。
そしてもう1つは、自宅にNASを導入し、そこでデータを一括管理する方法だ。クラウドサービスと同様の環境を自分で構築すれば、初期導入にかかる費用だけで済むという利点がある。
ただ、先に挙げたiCloudを例に見ると、無料で利用できる5Gバイトでは、データを一元管理するには容量が少なすぎる。毎日スマホで写真や動画を撮るだけでも心許ない容量だし、ときどきデジタル一眼レフで撮影した写真も保存したら、あっという間にいっぱいになってしまう。もちろん、追加料金を払えば、最大1Tバイト(月額2400円)まで容量を拡張できるものの、数年単位で払い続けることを考えればコストはばかにならない(3年間で8万6400円!)。
また、もう1つのNASを用意する方法は、自分の利用環境に合わせてNASキットにHDDを入れればストレージ容量を柔軟に調整できるという利点はあるものの、PC初心者にとっては少しハードルが高いかもしれない。実際は簡単になっているとはいえ、初心者にとってはNASという単語だけで難しそうなイメージから敬遠されてしまうこともあるだろう。
こうしたマルチデバイス化するIT環境のなか、日々作り出されていくデータを簡単かつ低コストで管理したいというニーズにぴったりなのがウエスタンデジタルから登場したパーソナルクラウドストレージ「WD Cloud」だ。
3ステップの簡単設定、わずか5分で準備完了
“パーソナルクラウドストレージ”とうたってはいるが、基本的には従来のNASとほぼ同じ。最大の特徴は誰でも簡単に導入できる手軽さだ。「なんだか難しそう」と思われがちなNASという言葉を使わず、パーソナルクラウドとしたのもそうしたイメージを払拭するためだろう。
また、iCloud Driveが1Tバイトで年間2万8800円のランニングコストがかかるのに比べて、WD Cloudの2Tバイトモデルは実売2万5800円前後。倍の容量を確保しつつ、1度導入すれば何年使ってもそれ以上の料金は発生しないのもポイント。最大6Tバイトモデル(実売6万2800円前後)まで用意されており、さらに本体背面のUSB 3.0ポートにHDDを接続すれば、容量をすぐに拡張できる。永続的にコストが発生するクラウドサービスや、導入のハードルが高いと思われがちなNASのマイナス面を補う製品と考えれば分かりやすい。
それでは実際に試用して、WD Cloudの使い勝手を確かめていこう。
まず驚かされるのが付属の設定マニュアルだ。箱の中には本体のほか、ACアダプタとLANケーブル、保証書とサポートガイド、そして設定マニュアルが入っているが、これは厚手の紙1枚に3ステップの絵が描かれているだけ。具体的には(1)が本体にACを接続し、ルーターとLANケーブルで接続することを示す絵。(2)は前面の青く光るインジケーターが準備できるまで待つことを示す絵。そして(3)はブラウザでURLを打ち込む絵。たったこれだけだ。
実際に本体をルータと有線接続し、前面LEDが点滅から点灯に変わってから、Webブラウザのアドレスバーに「wdcloud.jp/setup」と打ち込むと、同社のセットアップアシスタントのページにリダイレクトされる。ここで規約に同意して「セットアップを続行」。
その後、ドライブを検索中と表示され数秒経つと、ルータに接続した6Tバイトモデルが認識されて、セットアップのための情報登録(氏名、メールアドレス、ユーザー名とパスワード)を行う。
あとは、あらかじめ登録しておいたメールアドレスにメールが届き、ここに記載されたリンクを開いて、リモートアクセス用のパスワードを設定すれば準備は完了だ。これで自宅のルーターに接続したWD CloudへどこからでもWebブラウザでアクセスできるようになる。「わずか3ステップ」は設定アシスタントのページを開くまでの手順だが、それでもここまで5分もかかっていない。とても簡単だ。
ファイルのアップロードは、「処理」のプルダウンメニューで「アップロード」を選択するか、ブラウザ内のフォルダにそのままファイルをドラッグ&ドロップしてしまってもいい。
Copyright © ITmedia, Inc. All Rights Reserved.
アクセストップ10
- ワコムが有機ELペンタブレットをついに投入! 「Wacom Movink 13」は約420gの軽量モデルだ (2024年04月24日)
- わずか237gとスマホ並みに軽いモバイルディスプレイ! ユニークの10.5型「UQ-PM10FHDNT-GL」を試す (2024年04月25日)
- 「社長室と役員室はなくしました」 価値共創領域に挑戦する日本IBM 山口社長のこだわり (2024年04月24日)
- 「Surface Go」が“タフブック”みたいになる耐衝撃ケース サンワサプライから登場 (2024年04月24日)
- QualcommがPC向けSoC「Snapdragon X Plus」を発表 CPUコアを削減しつつも圧倒的なAI処理性能は維持 搭載PCは2024年中盤に登場予定 (2024年04月25日)
- 16.3型の折りたたみノートPC「Thinkpad X1 Fold」は“大画面タブレット”として大きな価値あり (2024年04月24日)
- あなたのPCのWindows 10/11の「ライセンス」はどうなっている? 調べる方法をチェック! (2023年10月20日)
- アドバンテック、第14世代Coreプロセッサを採用した産業向けシングルボードPC (2024年04月24日)
- AI PC時代の製品選び 展示会「第33回 Japan IT Week 春」で目にしたもの AI活用やDX化を推進したい企業は要注目! (2024年04月25日)
- ロジクール、“プロ仕様”をうたった60%レイアウト採用ワイヤレスゲーミングキーボード (2024年04月24日)