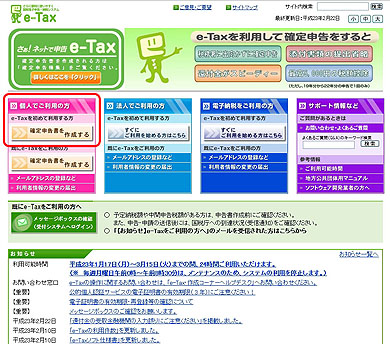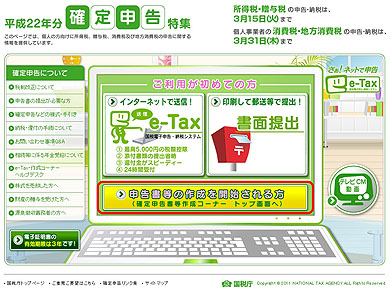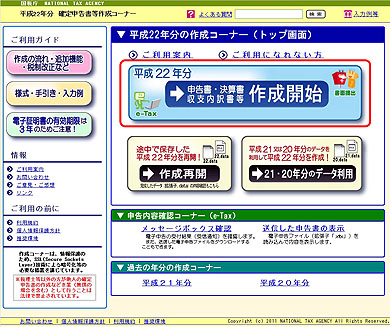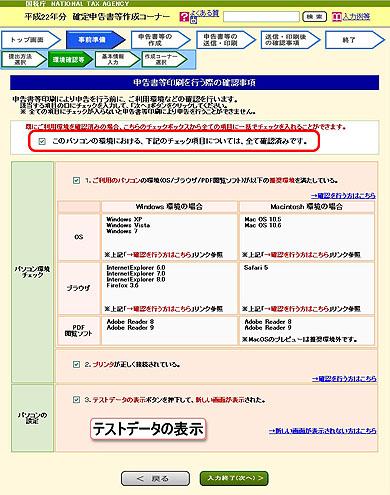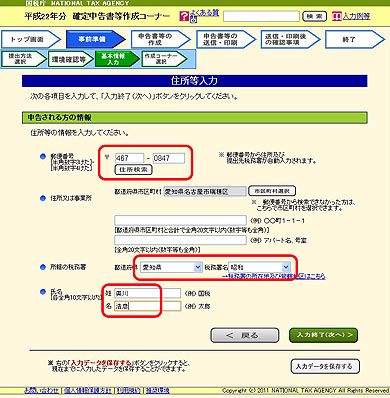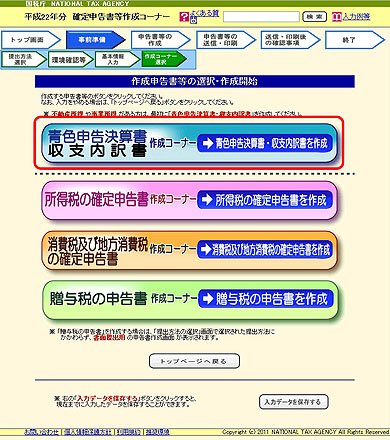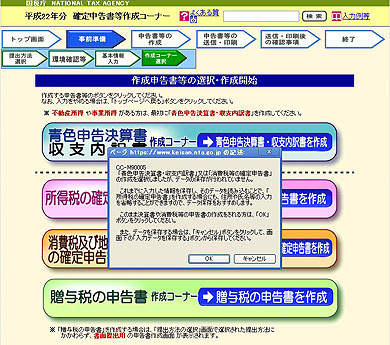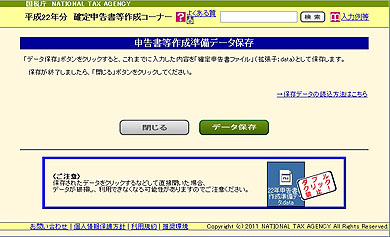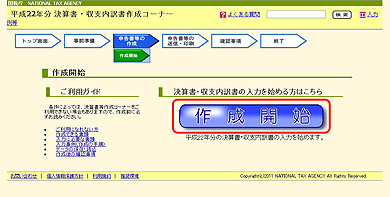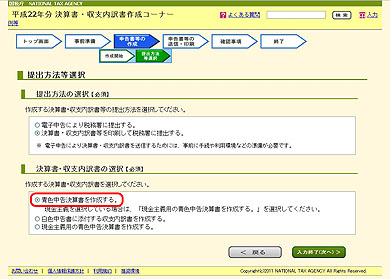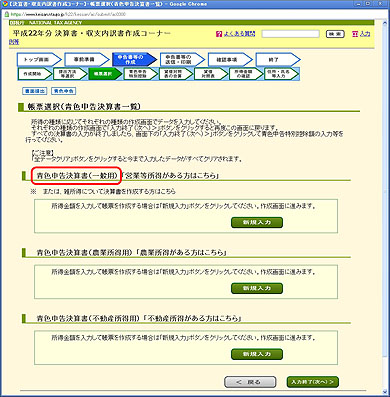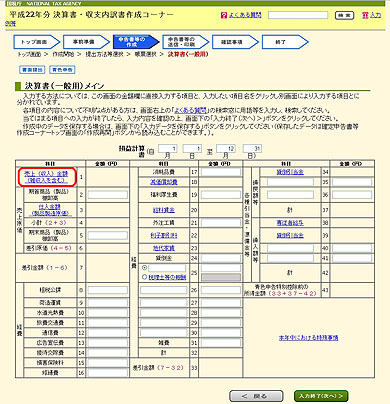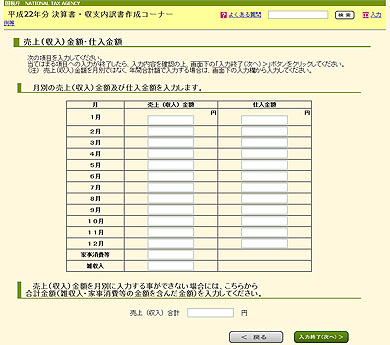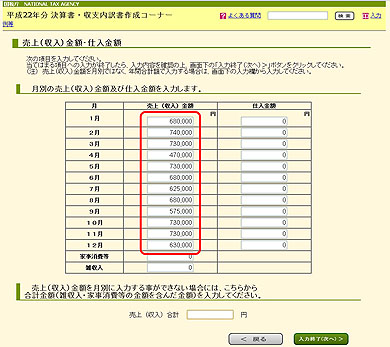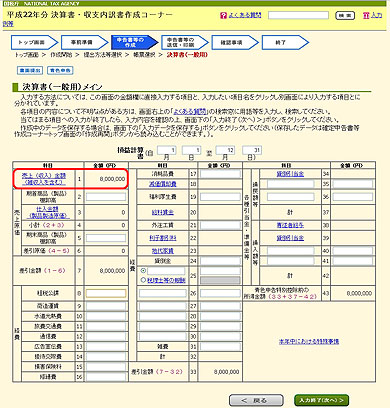65万円の控除を青色申告で得る“超”具体的な方法(e-Tax編):イチから分かる確定申告(2/5 ページ)
» 2011年03月14日 15時00分 公開
[奥川浩彦,Business Media 誠]
さっそく入力
今回は、難易度の高そうなe-Taxの紹介はあきらめ、全体の1割が使用する国税局の確定申告書作成コーナーを使って、決算書、貸借対照表、確定申告書等を作成してみたい。ここからは画像とキャプションによる紙芝居方式で進めるので、画像を拡大表示し「次の画像」をクリックしながら読んでいただきたい。
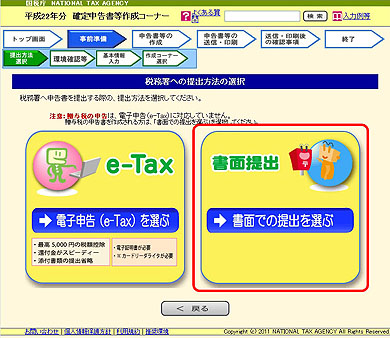 ここから画面が切り替わる度にディスプレイいっぱいに新しいページを表示する。1920×1200ピクセルの液晶ディスプレイを使用している筆者にはうっとうしさ満点。雰囲気は個人が作った不出来なフリーソフトっぽい。いよいよここで道は二手に分かれる。はたしてどちらが険しい道のりか。今回は書面提出を選択
ここから画面が切り替わる度にディスプレイいっぱいに新しいページを表示する。1920×1200ピクセルの液晶ディスプレイを使用している筆者にはうっとうしさ満点。雰囲気は個人が作った不出来なフリーソフトっぽい。いよいよここで道は二手に分かれる。はたしてどちらが険しい道のりか。今回は書面提出を選択基本情報から
関連記事
 源泉徴収票の見方、教えます
源泉徴収票の見方、教えます
個人事業主もサラリーマンも、知っておいて損はない「税」の話。今回は一般になじみ深い「所得税」の計算ロジックを考えてみよう。 こんな人なら節税できる(前編)
こんな人なら節税できる(前編)
個人事業主もサラリーマンも読める「税金の話」。第2回は主に住民税と節税について考えてみたい。「自分には関係ない」と思っているそこのあなた、損しているかもしれませんよ? こんな人なら節税できる(後編)
こんな人なら節税できる(後編)
個人事業主もサラリーマンも、知っておいて損はない「税」の話。今回は節税をテーマにした後編として「医療控除」「住宅ローン減税」「子供手当」などについて考えてみたい。 交際費? 会議費? 「経費で節税」のポイントを押さえよう
交際費? 会議費? 「経費で節税」のポイントを押さえよう
個人事業主もサラリーマンも読める「税金の話」。今回は「経費計上」「固定資産の減価償却」による節税がテーマだ。 青色申告ソフトを画像で解説、確定申告マニュアル
青色申告ソフトを画像で解説、確定申告マニュアル
国税庁のWebサイトにある「確定申告書作成コーナー」を利用すれば、けっこう簡単に確定申告ができる。サラリーマンは手元に源泉徴収票を用意して読んでほしい。 第1回 まずは税金ってナニ?
第1回 まずは税金ってナニ?
【短期集中連載】税金というナゾ。会社勤めの人でも覚えておくと損はない基礎的な知識を、筆者が独立するにあたり実際にいろいろやってみて知った中からお伝えしていこう。 第2回 儲けたら節税
第2回 儲けたら節税
前回は税金の仕組みの概略を説明した。でも税金で一番知りたいのは、どうやったら減らすことができるかだろう。フリーランスの人が“領収書”を気にする理由、教えます。 第3回 青色申告ソフトを実際に使ってみた
第3回 青色申告ソフトを実際に使ってみた
前回、前々回と税金とは何か、そして税金を節約するにはどうすればいいかを紹介した。ここからは、個人事業主の青色申告に欠かせない「青色申告ソフト」を実際に使ってみる。 第4回 最も重要な伝票入力を比較してみた
第4回 最も重要な伝票入力を比較してみた
筆者のようなフリーランスでも、年間の伝票枚数は1000枚近い。青色申告ソフトを使う上で“伝票入力”が簡単かどうかは非常に重要な点だ。その点について、「やよいの青色申告」「みんなの青色申告」「やるぞ!青色申告2008」のそれぞれを見ていこう。 最終回 決算処理を比較する
最終回 決算処理を比較する
税金のキソから節税、各青色申告ソフトのインストール、さらに各ソフトへの伝票入力と進んできた今回の短期集中連載。最終回は入力したデータを元に、申告のために必要な決算処理の出来を見ていこう。
Copyright © ITmedia, Inc. All Rights Reserved.
人気記事ランキング
- 江崎グリコ、基幹システムの切り替え失敗によって出荷や業務が一時停止
- Microsoft DefenderとKaspersky EDRに“完全解決困難”な脆弱性 マルウェア検出機能を悪用
- 生成AIは2025年には“オワコン”か? 投資の先細りを後押しする「ある問題」
- 投資家たちがセキュリティ人材を“喉から手が出るほどほしい”ワケ
- Javaは他のプログラミング言語と比較してどのくらい危険なのか? Datadog調査
- ゼロトラストの最新トレンド5つをガートナーが発表
- 大田区役所、2023年に発生したシステム障害の全貌を報告 NECとの和解の経緯
- トレンドマイクロが推奨する、長期休暇前にすべきセキュリティ対策
- 「Copilot for Securityを使ってみた」 セキュリティ担当者が感じた4つのメリットと課題
- WordPressプラグイン「Forminator」にCVSS 9.8の脆弱性 急ぎ対処を